Esse tutorial ter por objetivo ensinar a exportar e importar as mensagens do Outlook 2013/2016. Esse procedimento garante o Backup de suas mensagens do Outlook.
Exportação
1° Passo – Com seu Outlook aberto, clique em “File” (Arquivo);
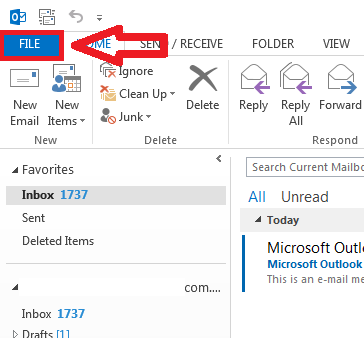
2° Passo – Selecione a opção “Open & Export” (Abrir e Exportar) e em seguida clique em “Import/Export” (Importar/Exportar);
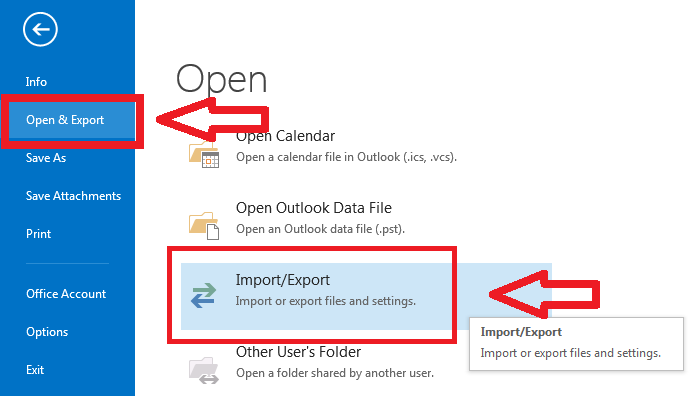
3° Passo – Na aba que aparecer, escolha a opção “Export to a file” (Exportar para um arquivo) e depois clique em “Next >” (Próximo);
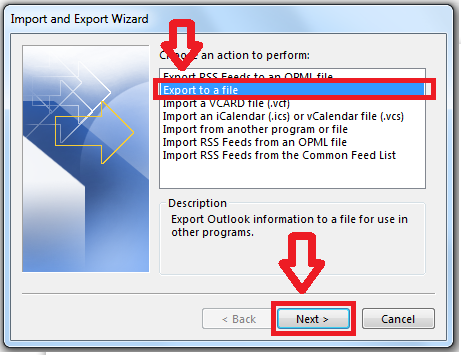
4° Passo – Marque a opção “Outlook Data File (.pst)” (Arquivos de Dados Outlook (.pst) ) e clique em”Next >” (Próximo);
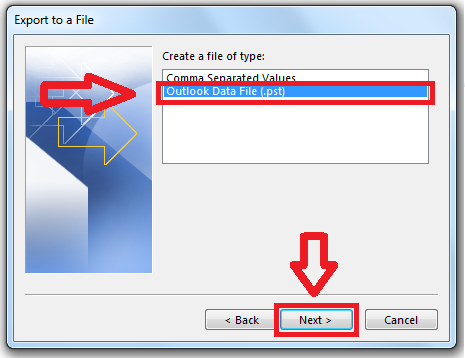
5° Passo – Busque a Conta de E-mail que deseja fazer Backup, selecione a pasta raiz dessa conta, marque a caixa “Include Subfolders” (Incluir Subpastas) e clique em”Next >” (Próximo);
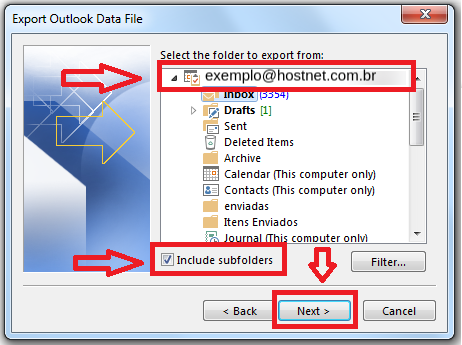
6° Passo – Clique em “Browse…” para escolher o local na máquina para salvar o Backup. Recomentamos que seja uma pasta de Backup. Escolha a primeira das opção “Replace duplicates with itens exported” (Substituir duplicatas por itens exportados). Para finalizar, clique em “Finish” (Terminar);
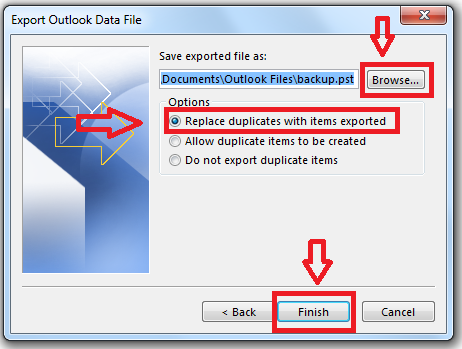
7° Passo – Por segurança, o Outlook irá solicitar uma senha de segurança para realizar o Backup. Crie a senha e repita a mesma. Depois disso clique em OK;
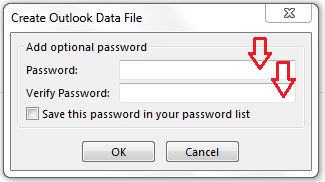
8° Passo – Informar a senha criada para que o Backup seja feito. Depois clique em OK;
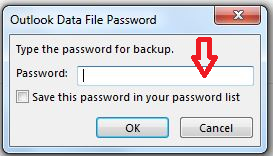
9° Passo – Aguarde a conclusão do carregamento. Ao concluir o carregamento, a pasta selecionada receberá todas as mensagens do Oulook.
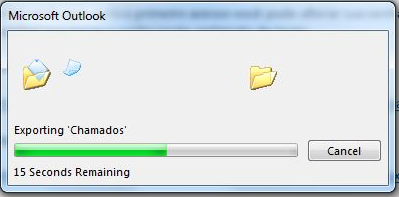
Importação
1° Passo – Com seu Outlook aberto, clique em “File” (Arquivo);
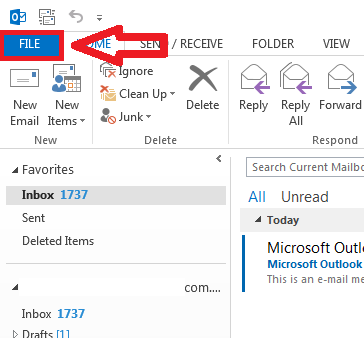
2° Passo – Selecione a opção “Open & Export” (Abrir e Exportar) e em seguida clique em “Import/Export” (Importar/Exportar);
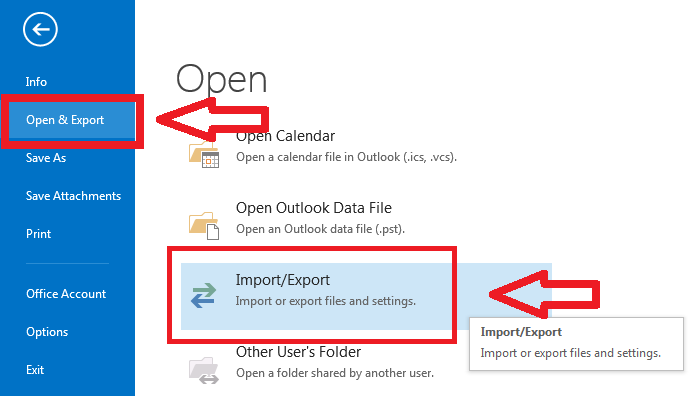
3° Passo – Na aba que aparecer, escolha a opção “Import from another program or file” (Importe de outro programa ou arquivo) e depois clique em “Next >” (Próximo);
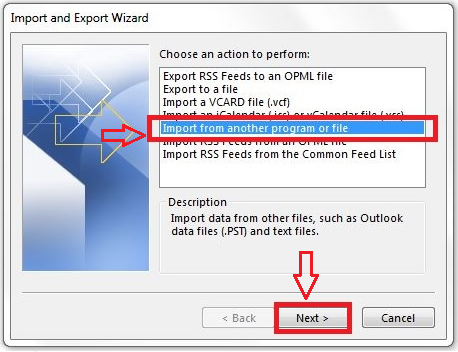
4° Passo – Clique em “Browse…” para escolher o local na máquina onde está salvo o Backup. Escolha a primeira das opção “Replace duplicates with itens exported” (Substituir duplicatas por itens exportados). Para finalizar, clique em “Next >” (Próximo);
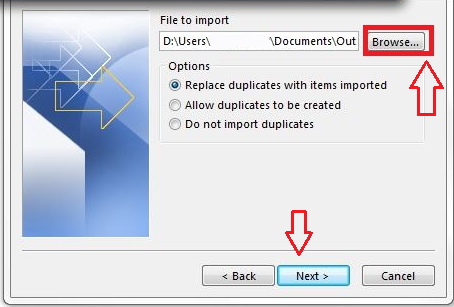
5° Passo – Escolha a opção “Outlook Data File” (Arquivo de Dados do Outlook), marque a caixa “Include Subfolders” (Incluir Subpastas), depois escolha o e-mail do Outlook o qual irá receber o Backup e clique em “Finish” (Terminar);
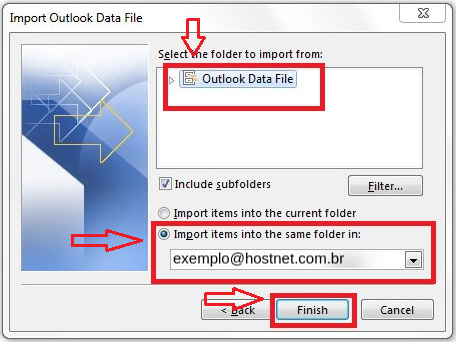
6° Passo – Informa a senha de segurança do Outlook (criada quando você fez a exportação) e clique em OK;
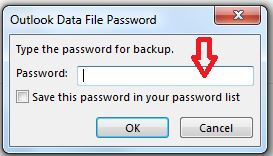
7° Passo – Aguarde o Outlook sincronizar e carregar todas as pastas e mensagens do Backup. Ao concluir o procedimento, o e-mail receberá todas as pastas e mensagens do Backup.