Aqui iremos explicar como criar cupons. Eles são muito importantes para gerir promoções e descontos para seus clientes.
A criação dos produtos dentro do WooCommerce é feita no menu Woocommerce >> Cupons. Depois clique em Adicionar Cupom. Feito isso você verá a seguinte tela:
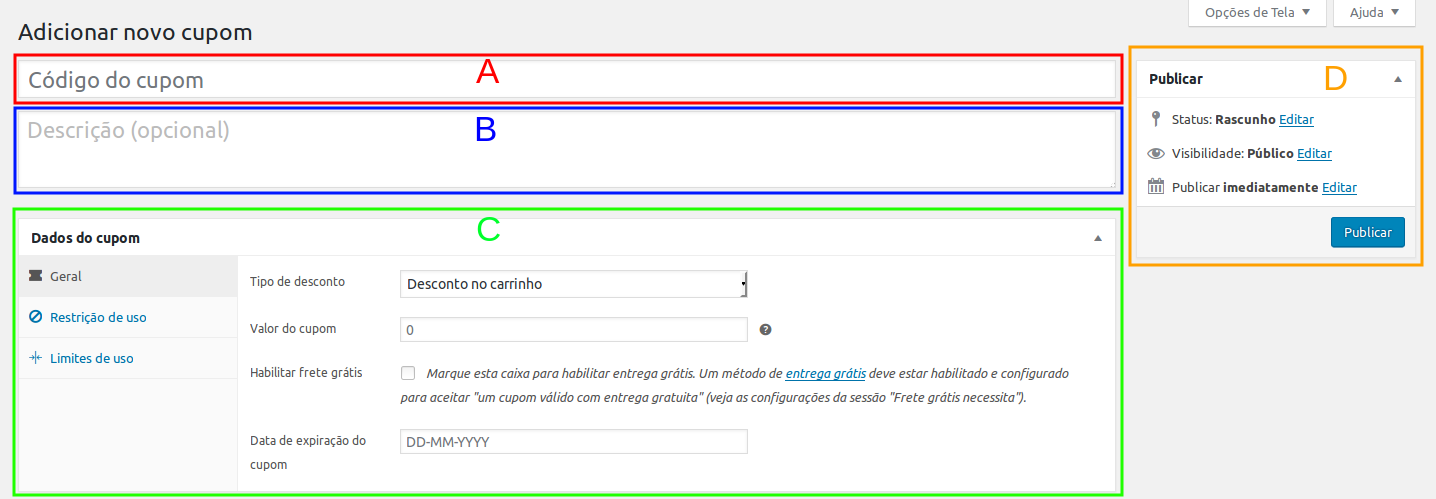
Código do Cupom (A)
É o local para inserir o código do cupom. Esse código é de extrema importância pois é o identificador do cupom.
O cliente deve inseri-lo no campo de cupom na página de carrinho para que possa utilizar seu desconto.
Descrição do Cupom (B)
É uma explicação para o cupom, mas é um campo adicional.
Dados do Cupom (C)
É o local onde serão definidos os detalhes do cupom como preço, datas, restrições e etc. Essa parte é dividida em 3 categorias: Geral, Restrição de Uso e Limite de Uso. Vamos analisá-las:
Geral
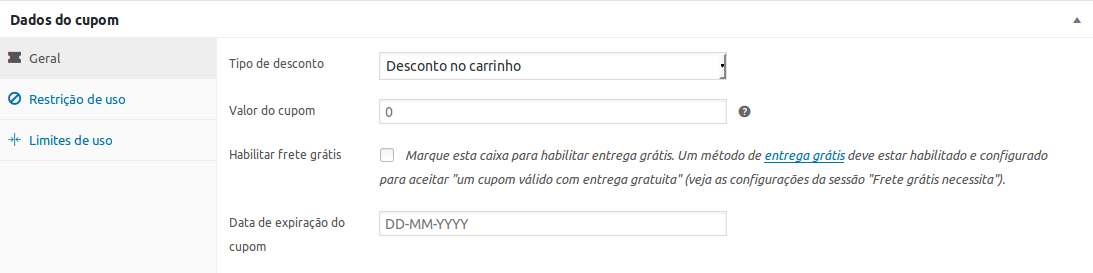
- Tipo de desconto: selecione o tipo de desconto a ser aplicado.
- desconto no carrinho: define um valor fixo de desconto no total do pedido.
- % desconto no carrinho: define uma porcentagem de desconto no total do pedido.
- desconto no produto: define um valor fixo de desconto em um produto específico. É necessário inserir quais produtos se aplicam na aba Restrição de Uso.
- % desconto no produto: define uma porcentagem de desconto em um produto específico. É necessário inserir quais produtos se aplicam na aba Restrição de Uso.
- Valor do cupom: é o valor do desconto. Este valor pode ser zero caso o cupom seja apenas para frete grátis.
- Habilitar frete grátis: selecione esta opção se o cliente poderá ter frete grátis ao usar este cupom.
- OBS: Uma Classe de entrega grátis deve estar habilitado e configurado para aceitar “um cupom válido com entrega gratuita” (veja mais sobre classes de entrega clicando aqui).
- Data de expiração do cupom: define a data de validade do cupom.
Restrição de Uso
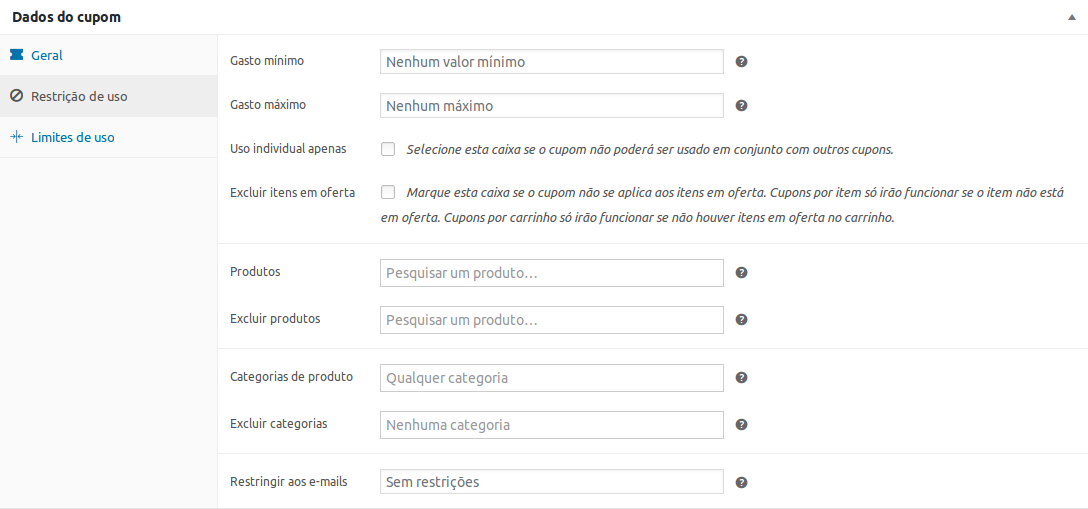
- Gasto mínimo: define um valor mínimo de compra para o cupom poder ser usado. Se essa opção não for preenchida, não haverá um valor mínimo para o uso deste cupom;
- Gasto máximo: define um valor máximo de compra para o cupom poder ser usado. Se essa opção não for preenchida, não haverá um valor máximo para o uso deste cupom;
- Uso individual apenas: selecione esta opção para o cupom não ser acumulativo.
- Excluir itens em oferta: selecione esta opção para o cupom não se aplicar aos produtos que estão em promoção.
- Produtos: use a caixa para definir qual(is) o(s) produto(s) que o cupom se aplica.
- Excluir produtos: insira o(s) produto(s) que não se aplicam ao cupom.
- Categorias de produto: insira a(s) categoria(s) que o cupom se aplica.
- Excluir categorias: define qual(is) categoria(s) de produto o cupom não se aplica.
- Restringir aos e-mails: é possível adicionar e-mails de clientes que não podem usar o cupom.
Limite de Uso
- Limite de uso por cupom: define a quantidade de cupons disponíveis para uso.
- Limite de uso por cliente: define quantas vezes o cliente pode usar o mesmo cupom.
Publicar (D)
Esse é o campo onde você irá publicar o produto, mas antes de fazer isso, existem algumas opções que podem ser configuradas. São elas:
- Status – pode ser:
- Publicado – significa que o item foi publicado no site para todos os visitantes visualizarem (opção só aparece depois de publicado);
- Revisão Pendente – significa que o item está pendente da revisão de um outro administrador ou autor;
- Rascunho – significa que o item está em rascunho, e não aparecerá no site.
- Visibilidade – pode ser:
- Público – qualquer usuário acessa;
- Protegido por Senha – só é acessado através de uma senha;
- Privado – só pessoas logadas em uma conta podem ver o produto
- Publicar – Permite publicar imediatamente ou programar uma data para que o produto seja lançado.
Após configurar o produto da maneira que deseja, clique em Publicar para que ele seja lançado em sua loja.
Páginas Relacionadas
- Configurações de Produtos do Woocommerce
- Configurações de Compras no Woocommerce
- Internal Server Error (Erro 500)
- Gerenciando Pedidos no Woocommerce
- Módulos de Pagamento – Obtendo Credenciais
- Complementos no Woocommerce
- Tutoriais para Woocommerce
- Atributos de Produtos no Woocommerce
- Variações de Produtos no Woocommerce
- Início rápido no Woocommerce