ATENÇÃO: Aqui iremos explicar como são feitas as variações de Produtos do Aplicativo Woocommerce. Essa página é uma continuação do tutorial para criação de produtos no Woocommerce. Caso tenha encontrado essa página enquanto navegava pela nossa Wiki, recomendamos que antes, acompanhe o tutorial para a criação de um produto clicando neste link.
Produto Variável
Produto Variável é um tipo de produto muito útil quando é necessário agrupar produtos através de um Atributo.
É possível criar ‘n’ variações para cada produto, onde cada variação terá seu próprio preço, estoque, código, imagem e dimensões diferenciadas. Se dois ou mais atributos forem definidos para um produto, este item irá gerar variações com a junção de cada termo dos atributos. O produto que tiverem variações serão conhecidos como Produto Pai das variações.
Por exemplo, temos uma loja que vende uma camiseta em diversos tamanhos e cores. Para cada tipo de tamanho e tipo de cor, poderá existir um produto novo.
O produto pai será configurado normalmente até chegar na aba de atributos.
Atributos
Ficou claro que atributos são essenciais para a criação de variações. Se um produto não possuir atributos e termos, uma variação dele não poderá ser criada.
Em função disso, é importante saber como criar e gerenciar atributos e termos. Veja nosso tutorial sobre atributos clicando nesse link.
Depois de criar os atributos e os termos e incluí-los a um produto, teremos algo parecido com o exemplo abaixo:
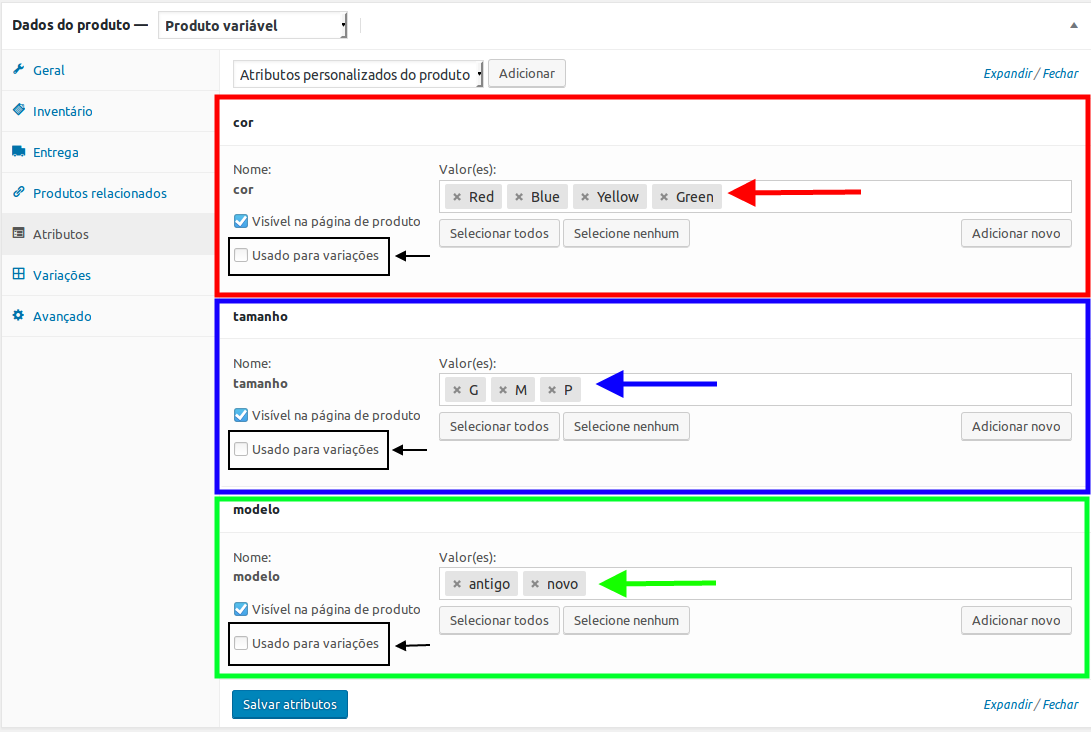
No exemplo temos os atributos cor, tamanho e modelo. Cada um deles tem seus próprios termos. Lembre-se de marcar a caixa “usado para variações” e depois salvar os atributos. Agora iremos utilizar as variações.
Criando Produtos Variáveis
Clicando em Variações, você terá a seguinte imagem:

Existem duas opções para adicionar variação:
- Adicionar Variação – adiciona uma única variação que será definida por você;
- Criar variações para Todos os Atributos – cria uma variação para cada combinação possível dos termos dos atributos. Em nosso exemplo utilizamos 3 atributos, sendo 4 tipos de cores, 3 tipos de tamanho e 2 tipos de modelo, logo terei 24 variações (4 cores x 3 tamanhos x 2 modelos).
Iremos escolher a primeira opção para criar uma única variação. Clicando em “ir“, teremos a seguinte imagem:
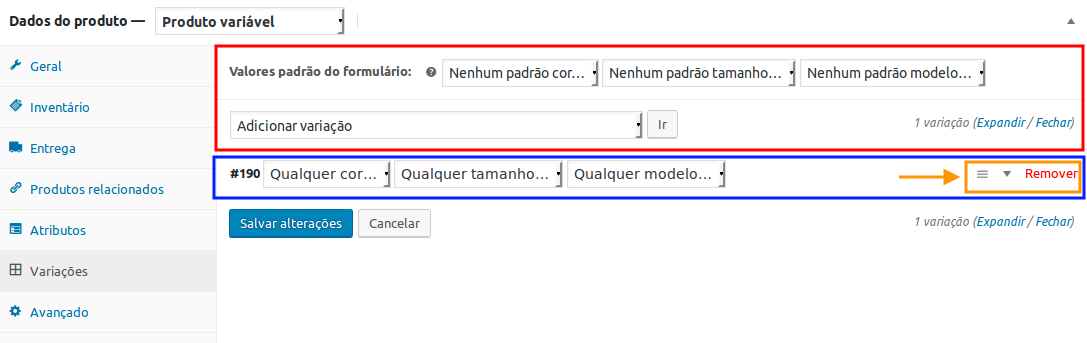
OBS: Na parte vermelha da imagem deve ser usada quando já existem diversas variações. Nela é possível configurar todas variações que tiverem a mesma combinação padrão do formulário de uma única vez. Para isso, escolha os termos padrões e no campo abaixo, escolha uma opção para aplicar em massa. É muito útil quando se trabalha para poupar tempo.
A parte em azul é o local de uma variação específica. É possível determinar a combinação que deseja para essa variação nos campos. Passando o cursos do mouse sobre a parte azul, as opções da parte em laranja ficarão visíveis. É possível mover a posição, expandir para ver mais opções ou excluir uma variação.
Iremos clicar na setinha para expandir a variação. Teremos a seguinte imagem:
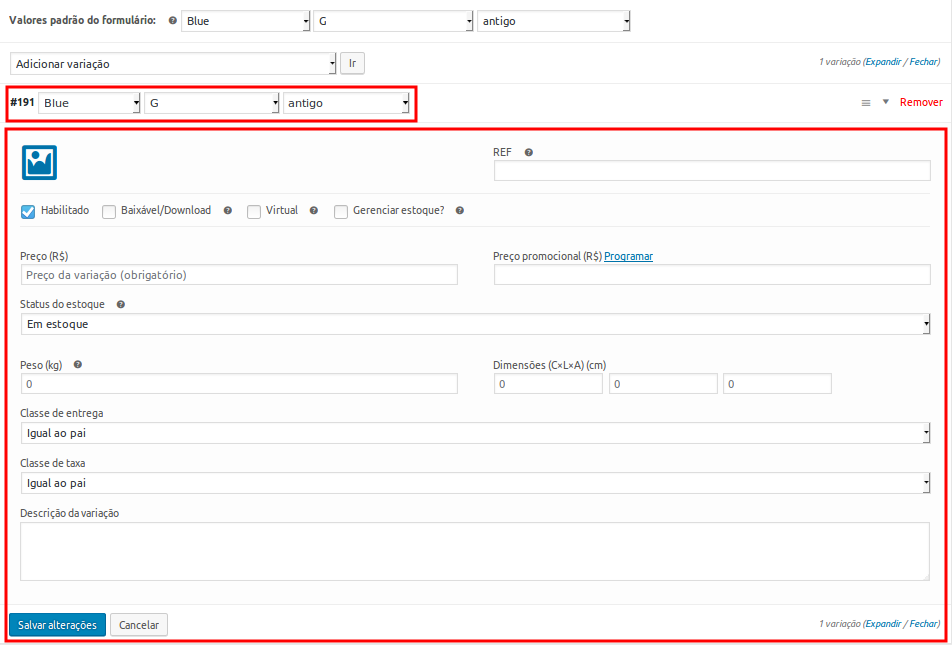
Esse é o local para configurar uma variação. Veja as opções:
-
- símbolo da imagem: – clique para abrir a biblioteca de mídia e inserir a imagem da variação.
- REF: – insira um código único para a variação (para cada variação, utilize o código do produto pai mais um acréscimo. Ex: produto pai: 01 / variação 1: 01-01 / variação 2: 01-02 / variação 3 : 0103);
- Habilitado: – selecione para habilitar esta variação;
- Baixável/Download: – selecione se o produto é um arquivo para fazer download. Também irá adicionar as configurações para download;
- Virtual: – selecione se o produto é virtual. Também irá remover as opções de peso e dimensões;
- Gerenciar estoque: – selecione para inserir a quantidade disponível desta variação. Também irá adicionar as configurações para estoque;
- Preço: – preço padrão para esta variação;
- Preço Promocional: – preço de promoção para esta variação. É possível programar um período de tempo para que a promoção esteja habilitada;
- Status do estoque: – selecione se a variação está com estoque disponível ou não;
- Peso: – insira o peso, em kg. Deixe em branco para pegar os valores que foram configurados na aba Entrega do produto pai;
- Dimensões (CxLxA): – insira o Comprimento, Largura e Altura da variação. Deixe em branco para pegar os valores que foram configurados na aba Entrega do produto pai;
- Classe de entrega: – selecione a classe de entrega para esta variação;
- Descrição da variação: – insira uma descrição personalizada para esta variação.
Depois que todas as opções estiverem configuradas corretamente, clique em Salvar alterações.
Feito isso, retorne o processo e adicione uma nova variação, informando outra combinação de termos.
Depois que tiver todas as variações que deseja, finalize as configurações do produto pai, se for preciso. Finalmente clique em Publicar para lançar o produto juntamente com suas variações.
Visualizando Produtos Variáveis na Loja
 |
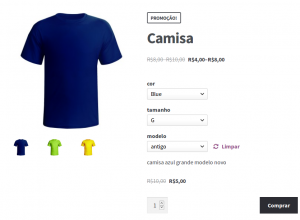 |
Conforme é possível verificar nas duas imagens em anexo, todos os produtos variáveis ficam em uma mesma tela. Só é preciso selecionar a combinação que deseja que a loja se encarregará de mostrar as informações da variação correspondente.
A primeira imagem ainda não foi definida uma combinação enquanto que na segunda imagem uma combinação foi escolhida e suas informações ficaram aparentes.
Páginas Relacionadas
- Status do Sistema do Woocommerce
- Gerenciando Cupons no Woocommerce
- Widgets no Woocommerce
- WooCommerce com checkout e finalização de compra desativados se não houver método de entrega
- Como tornar o status de pagamentos realizados em Pix com PagSeguro no WooCommerce automático
- Métodos de Pagamento no Woocommerce
- Configurações de API no Woocommerce
- Configurações de Compras no Woocommerce
- Módulos de Pagamento – Obtendo Credenciais
- Confirmação de senha no WooCommerce
estou com um problema. Não consigo mais editar minhas categorias. fica sempre com o mensagem “escolha uma cor” onde eu clico.
muito obrigado pela suas dica abraço