Vamos aqui, mostrar como você pode gerenciar sua caixa, explicando de forma simples todas as opções e ícones da caixa postal de nosso Ultramail.
Login
Primeiramente é preciso acessar o link e efetuar login. Para ter acesso ao seu e-mail a partir de um navegador Web, coloque o seguinte endereço no seu navegador: http://webmail.<seu domínio>. Logo, se seu domínio é meusite.com.br, o endereço (URL) para acessar o webmail é http://webmail.meusite.com.br.
É importante lembrar que esse endereço funcionará com o domínio registrado e com os DNS apontando para a Hostnet, caso contrário a página não irá abrir. Entretanto, também é possível utilizar os endereços abaixo para acessar o ULTRAmail:
- http://www.ultramail.com.br/
- http://webmail.ultramail.com.br/
- http://webmail2.ultramail.com.br/
- http://webmail3.ultramail.com.br/
- http://webmail5.ultramail.com.br/
Todos eles redirecionam para a mesma pagina. Quando acessar, você verá uma tela como a abaixo (podendo variar a imagem de fundo):
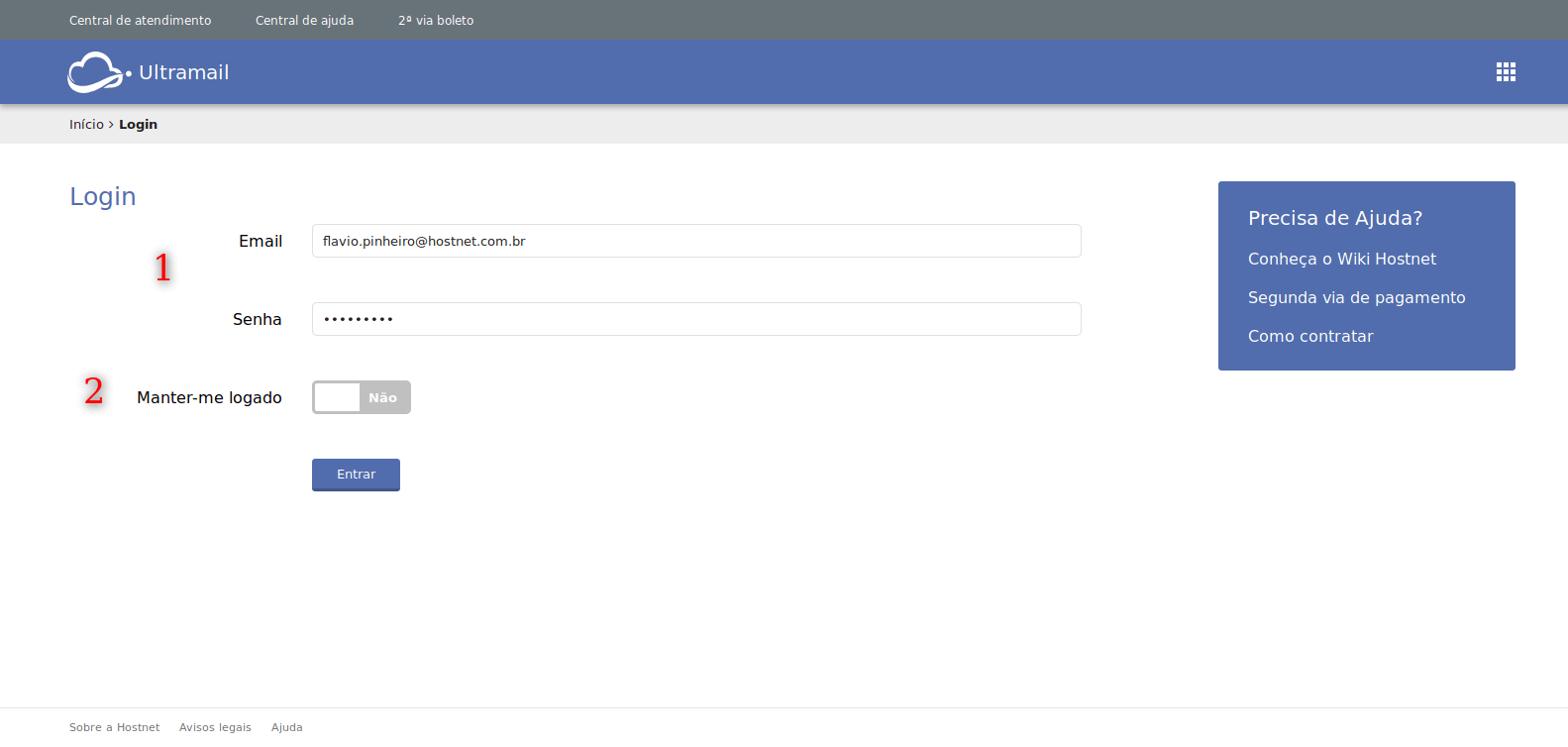
Preencha o campo E-mail com o seu e-mail, e no campo Senha, use a senha definida para o e-mail usado. Você ainda tem a opção de salvar o seu e-mail e senha no seu navegador, por meio de um cookie. Lembre-se de não marcar esta opção se você estiver no computador de outra pessoa. Afinal, não é nada agradável alguém entrar no seu e-mail e lê-los. Feito isto, basta clicar em Entrar,
Interface
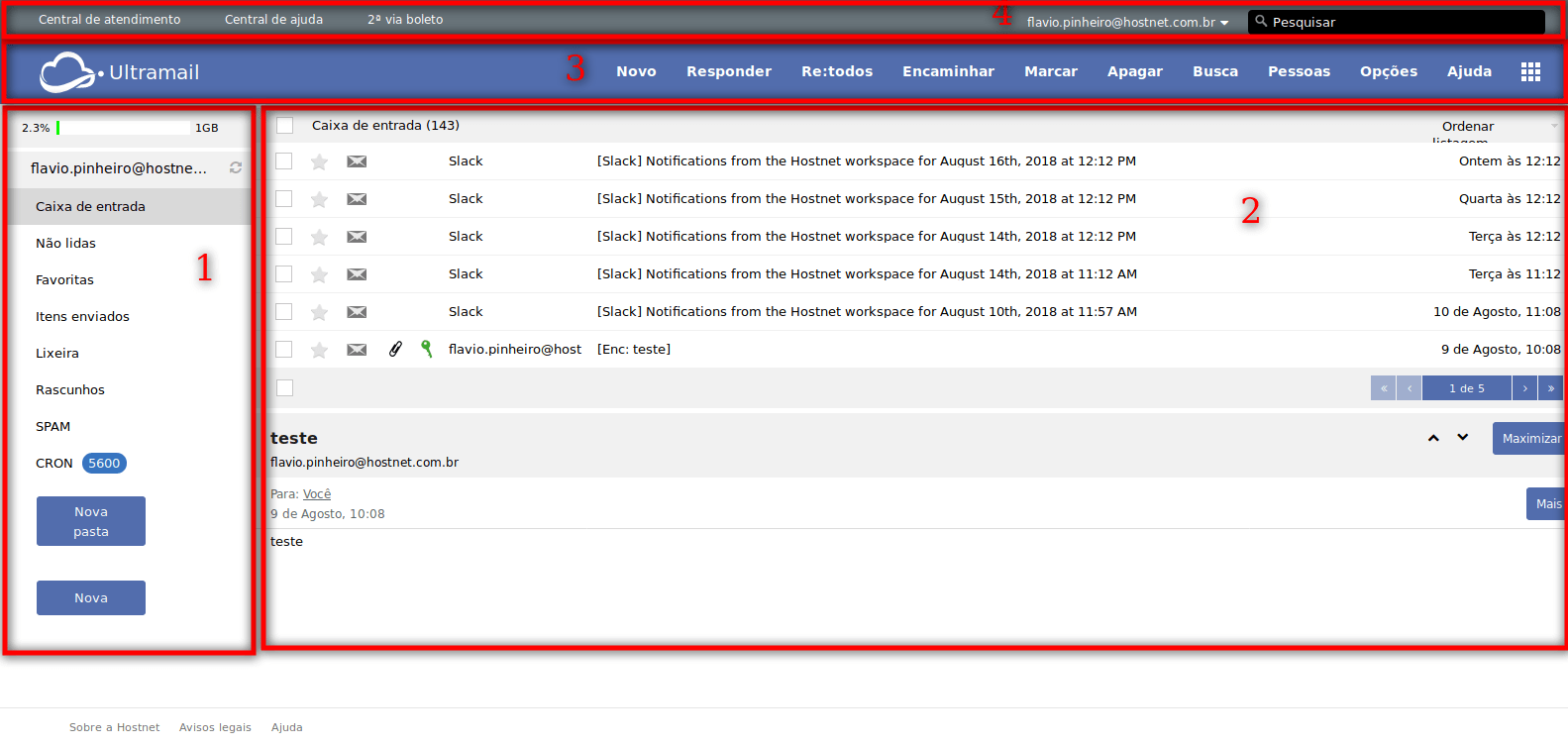
Vamos compreender cada opção:
1 – Pastas de e-mail
Nesta área se encontram o conjunto de pastas que compõe a sua caixa postal de seu e-mail, assim como a porcentagem de uso do espaço de seu e-mail. A barra de porcentagem é muito importante para acompanhar o uso de espaço de sua conta. Ao chegar em 100% não é possível receber nem enviar e-mails. Abaixo das pasta existem dois botões:
- Nova pasta: serve para adicionar uma pasta rapidamente.
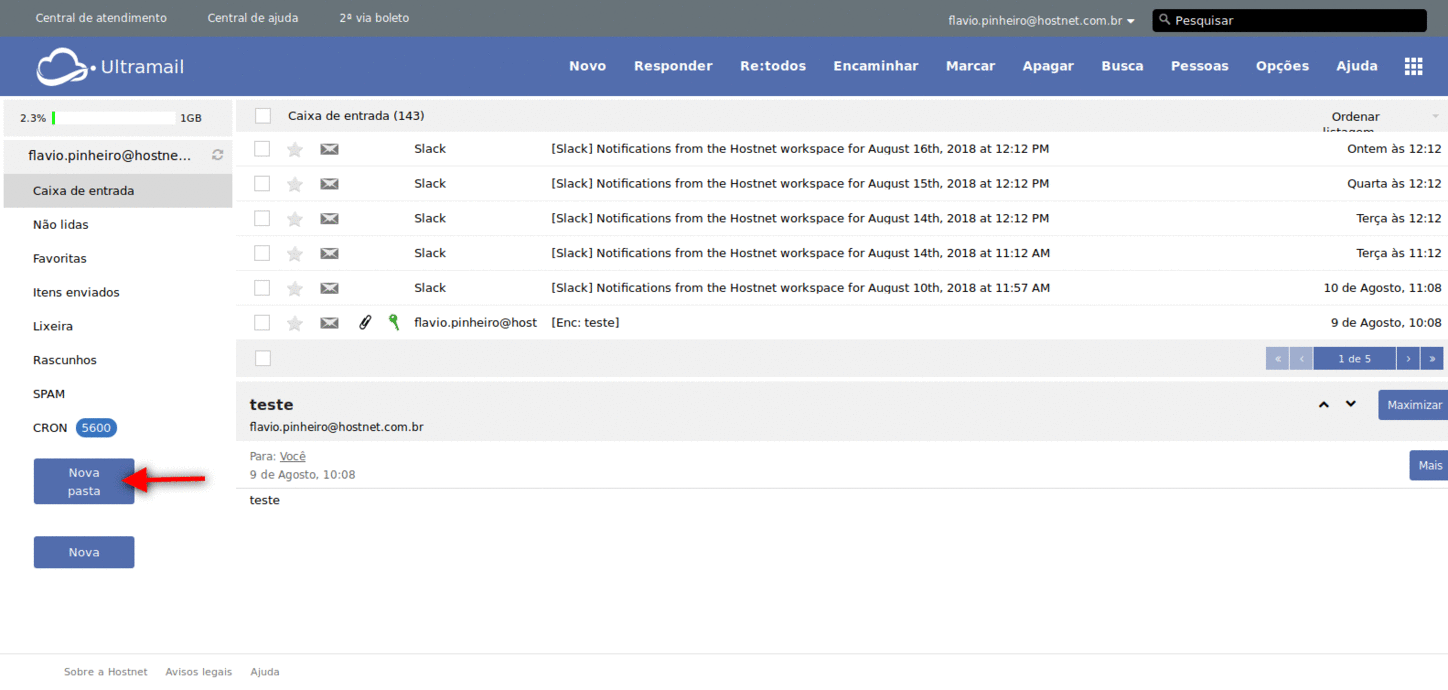
- Nova conta: realiza a adição de uma conta adicional, de forma que no mesmo login é possível visualizar mensagens de ambas as contas, sendo somente necessário alterar entre as contas para isto.
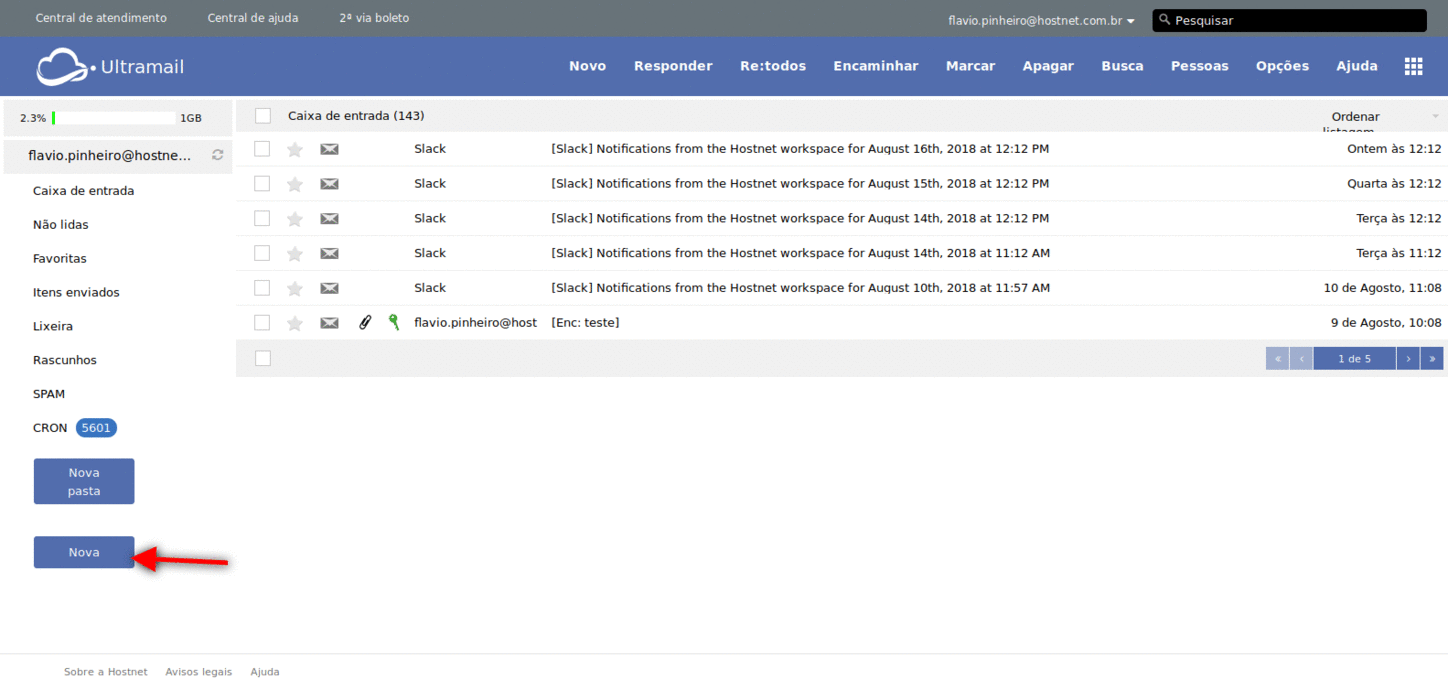
OBS: Quando uma conta de e-mail é criada, não existem pastas. As principais pastas do ULTRAmail são criadas no momento do envio ou do recebimento de uma mensagem.
2 – Mensagens
Nesta parte são exibidas as mensagens contidas na pasta selecionada. O ULTRAmail segue a identidade visual de vários programas clientes de e-mail, como o Mozilla Thunderbird, ao colocar a lista de e-mails enviados em cima, e um painel abaixo para exibir o conteúdo da mensagem selecionada. Logo, quem conhece e está acostumado com um programa como esse, sente-se à vontade ao usar o ULTRAmail.
Você tem as opções para selecionar ou modificar a ordem as mensagens. Ao selecionar uma mensagem a mesma terá seu conteúdo exibido logo abaixo. Ao lado esquerdo de cada mensagem você tem algumas opções, sendo elas:
- Ícone de marcação: Essa coluna você pode marcar as mensagens para realizar alguma ação com elas. Pode marcar mais de uma ser for de seu interesse.
- Ícone da Estrela: Este ícone marca a mensagem como importante e fica mais fácil encontrá-la na lista. É útil caso queira ler essa mensagem novamente.
- Ícone da Carta: Aqui é possível informar se a mensagem já foi lida ou não. Se a cartinha estiver aberta, indicará que a mensagem já foi aberta e lida. Se a cartinha estiver fechada, indicará que a mensagem ainda não foi lida. É possível alterar entre essas duas opções. Note ainda que se a mensagem estiver destacada em “bold”, significa que a mesma ainda não foi lida.
- Ícone do clipe de papel: Só é visível quando a mensagem tem algum anexo. Indica que a mensagem contém um arquivo em anexo.
- ícone da chave: É a verificação de segurança no Ultramail que só aparece quando é habilitado em Menu >> Preferências. Informa se a mensagem veio com SPF, DKIM, DNSSEC. Pode estar em três cores:
- Branca: Indica que a mensagem veio com SPF e DKIM, ou seja, autorizada e assinada;
- Verde: Indica que a mensagem veio com as três tecnologias, ou seja, autorizada, assinada e identificada;
- Vermelha: Indica que a mensagem veio com as tecnologias indicadas, porém o domínio do remetente não bate com o domínio autorizado pelas tecnologias.
Após essas opções você terá as informações das mensagens. Elas são o e-mail do remetente, o assunto da mensagem, a data de quando foi enviada e por último o tamanho da mensagem (esta última informação é preciso ativar em menu >> preferências)
Além disso, nessa área também existem outras interações, são elas:
- É possível alternar o tamanho entre a lista de e-mails e a mensagem em exibição:

- Caso possua muitas mensagens no Ultramail, o mesmo vai separá-las em pastas. Portanto também existe a opção de trocar de páginas:
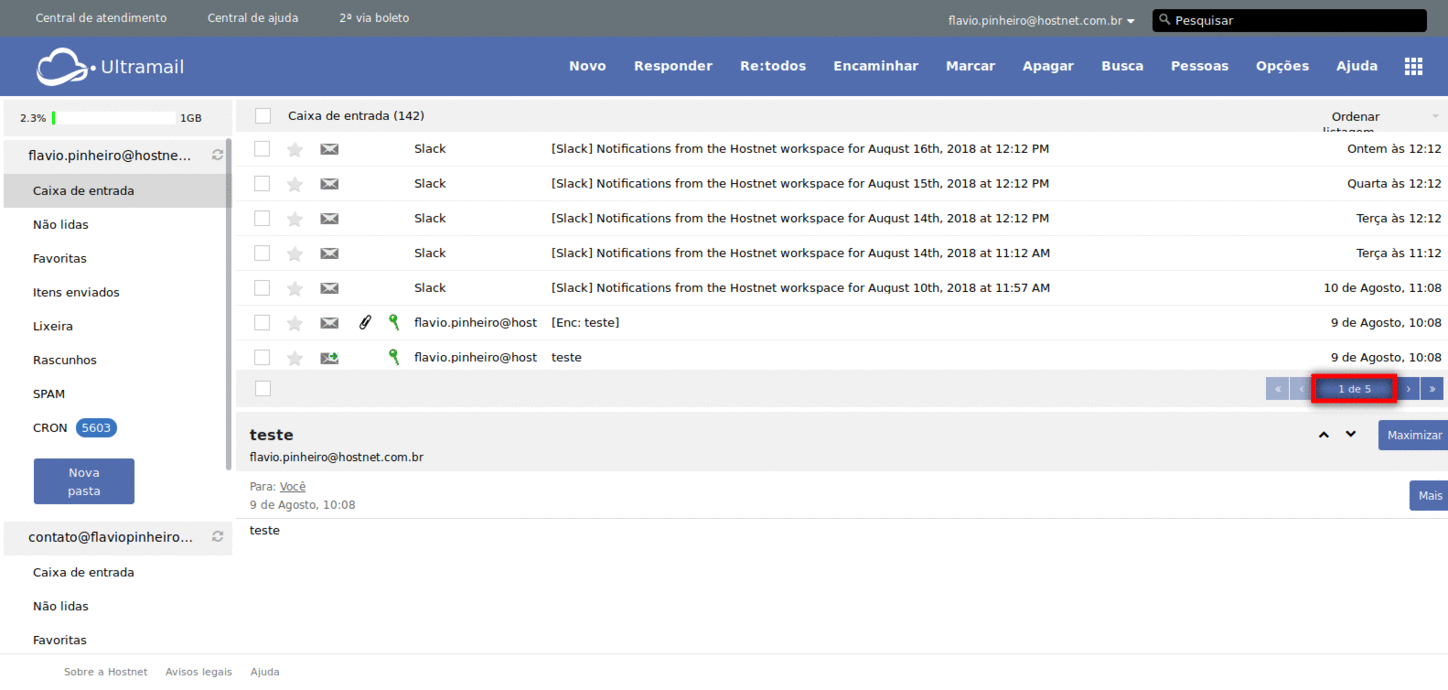
- As mensagens aparecem logo abaixo da lista de e-mails, mas você pode maximizar para visualizar melhor seu conteúdo:
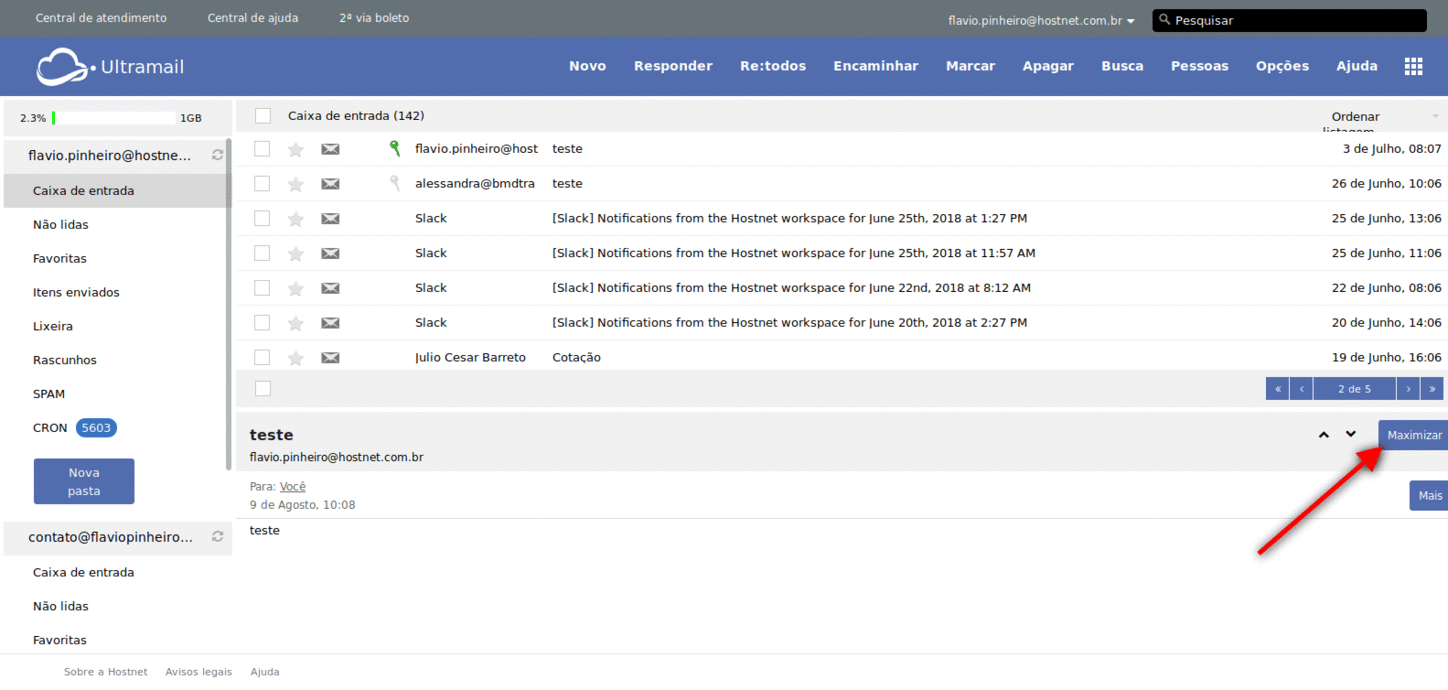
- Selecionado a mensagem com o botão direito do mouse você terá rápido acesso a diversas opções como: encaminhar, adicionar a listas, marcar, copiar, remover e imprimir por exemplo.
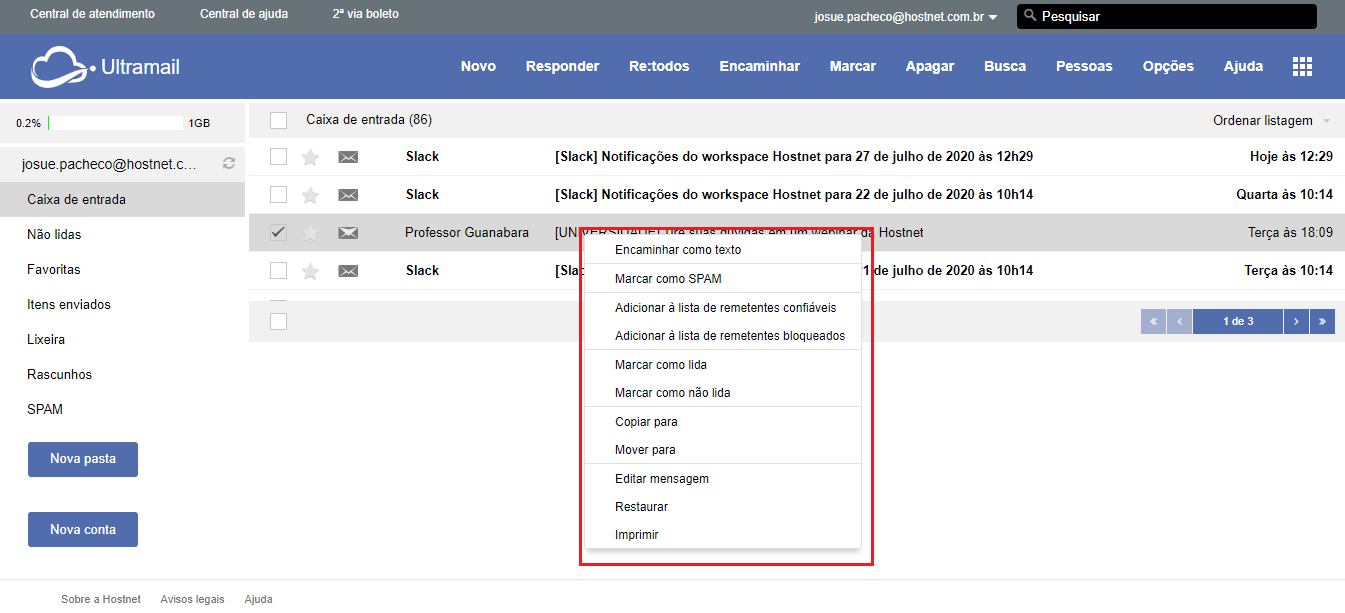
3 – Barra de Ferramentas
Nesta barra ao topo da imagem, se encontram todas as ferramentas (que são atalhos rápidos para as principais funções) no ULTRAmail. Vamos conhecer cada uma delas:
- Logo Hostnet: Redireciona de volta para a tela inicial do ultramail.
- Novo: Opção para enviar uma nova mensagem para uma outra conta de e-mail;
- Responder: Clique aqui para responder a mensagem que estiver marcada. Ao clicar, uma nova mensagem será aberta, em resposta àquela que foi enviada;
- Re: todos: Ao clicar nesse ícone, uma nova mensagem será aberta, em resposta àquele que foi enviado. A diferença é que neste caso, todos os e-mails que receberam a mensagem também receberão esta sua resposta;
- Encaminhar: Ao selecionar a mensagem desejada e clicar nesse ícone, uma nova janela se abrirá, com a mensagem, e a opção de você encaminhá-la para novos destinatários;
- Marcar: Nesta opção são apresentados as seguintes marcações possíveis:
- Marcar como SPAM: Marca as mensagens que estão selecionadas como SPAM e são movidas automaticamente para a pasta de SPAM.
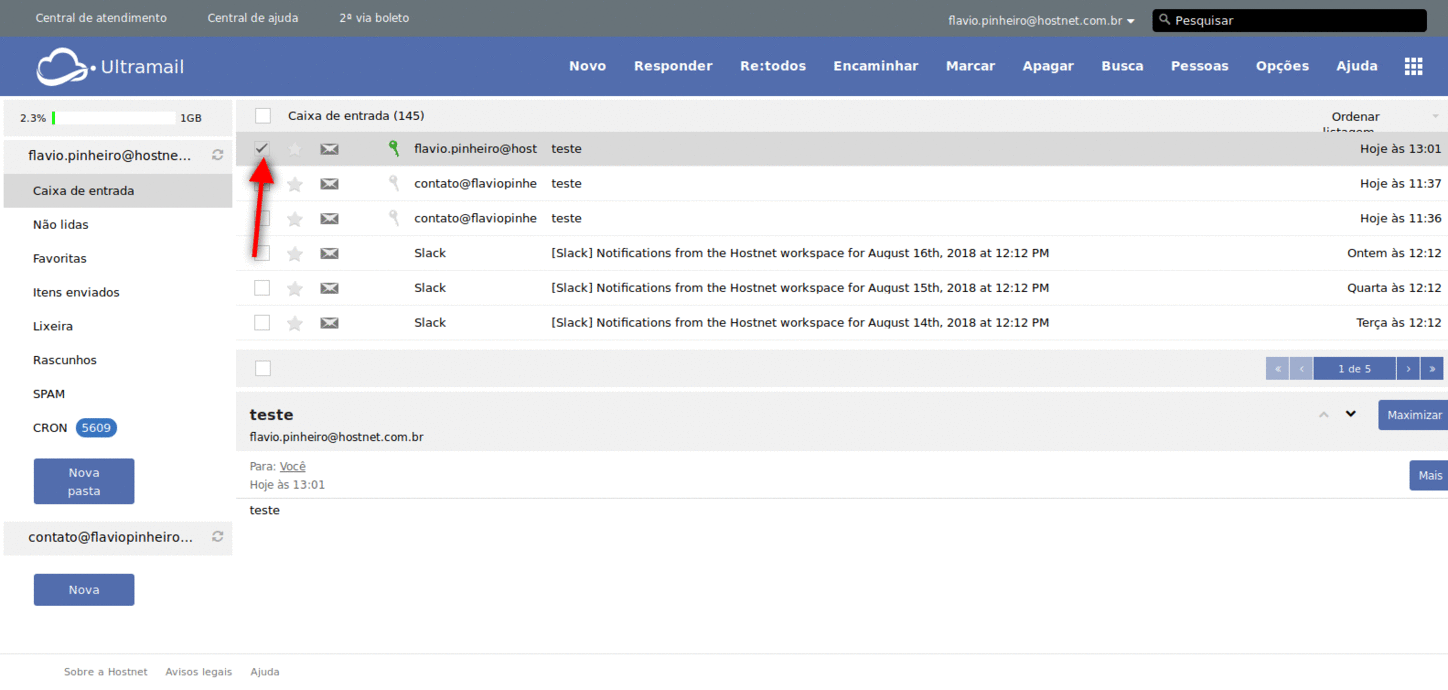
-
- Marcar como confiável: Marca as mensagens que estão selecionadas como confiável, movendo as mensagens da caixa de SPAM para a caixa de entrada.
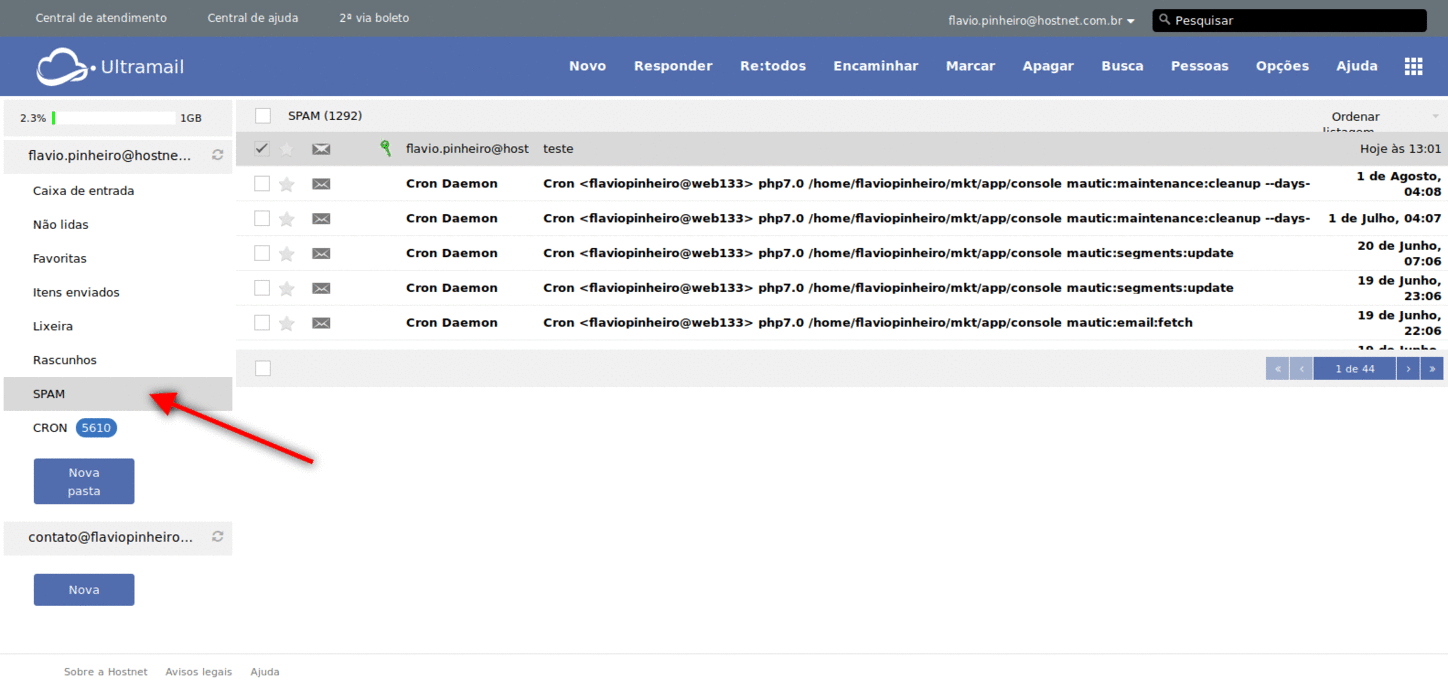
-
- Marcar como lida: Marca as mensagens que estão selecionadas como lida.
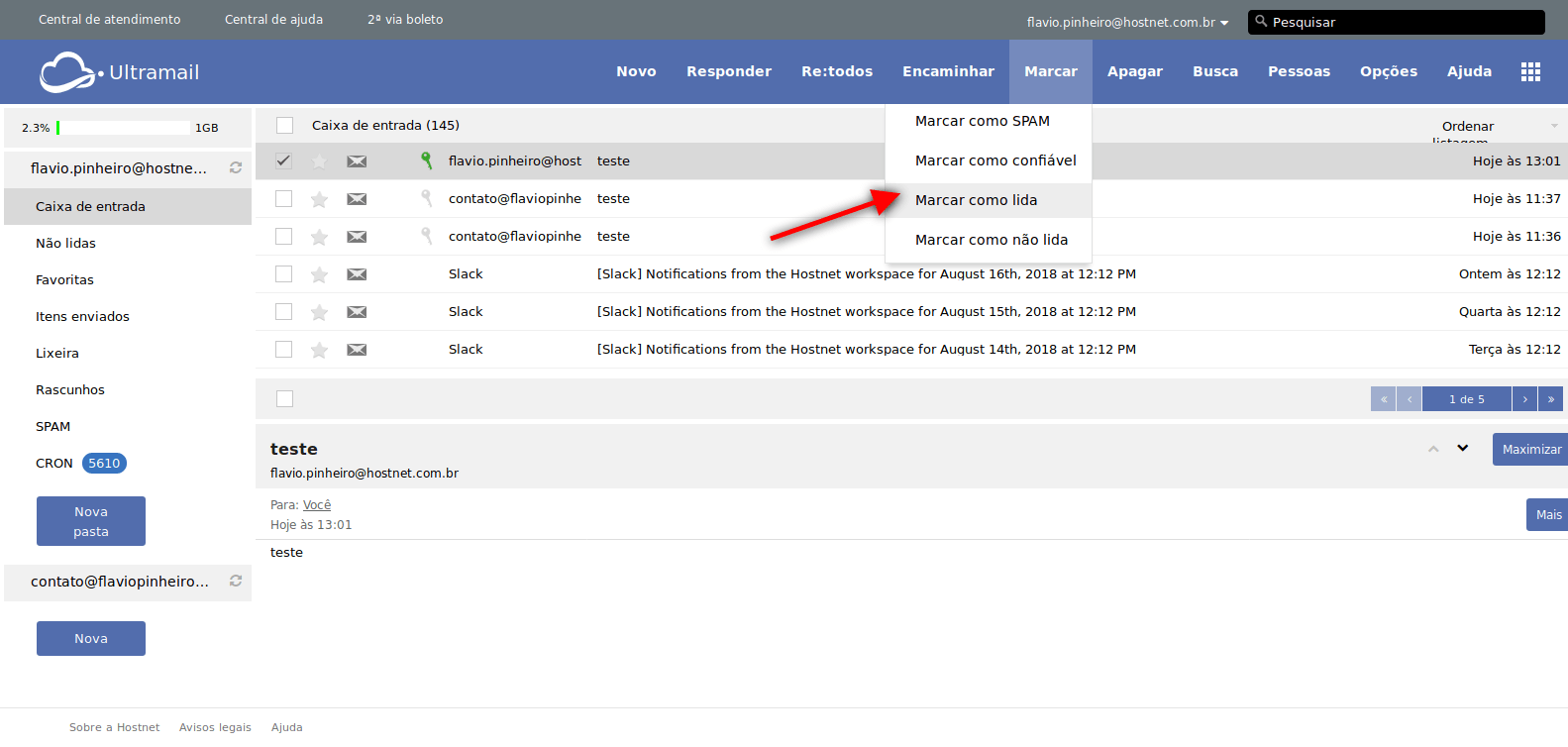
-
- Marcar como não lida: Marca as mensagens que estão selecionadas como não lida.
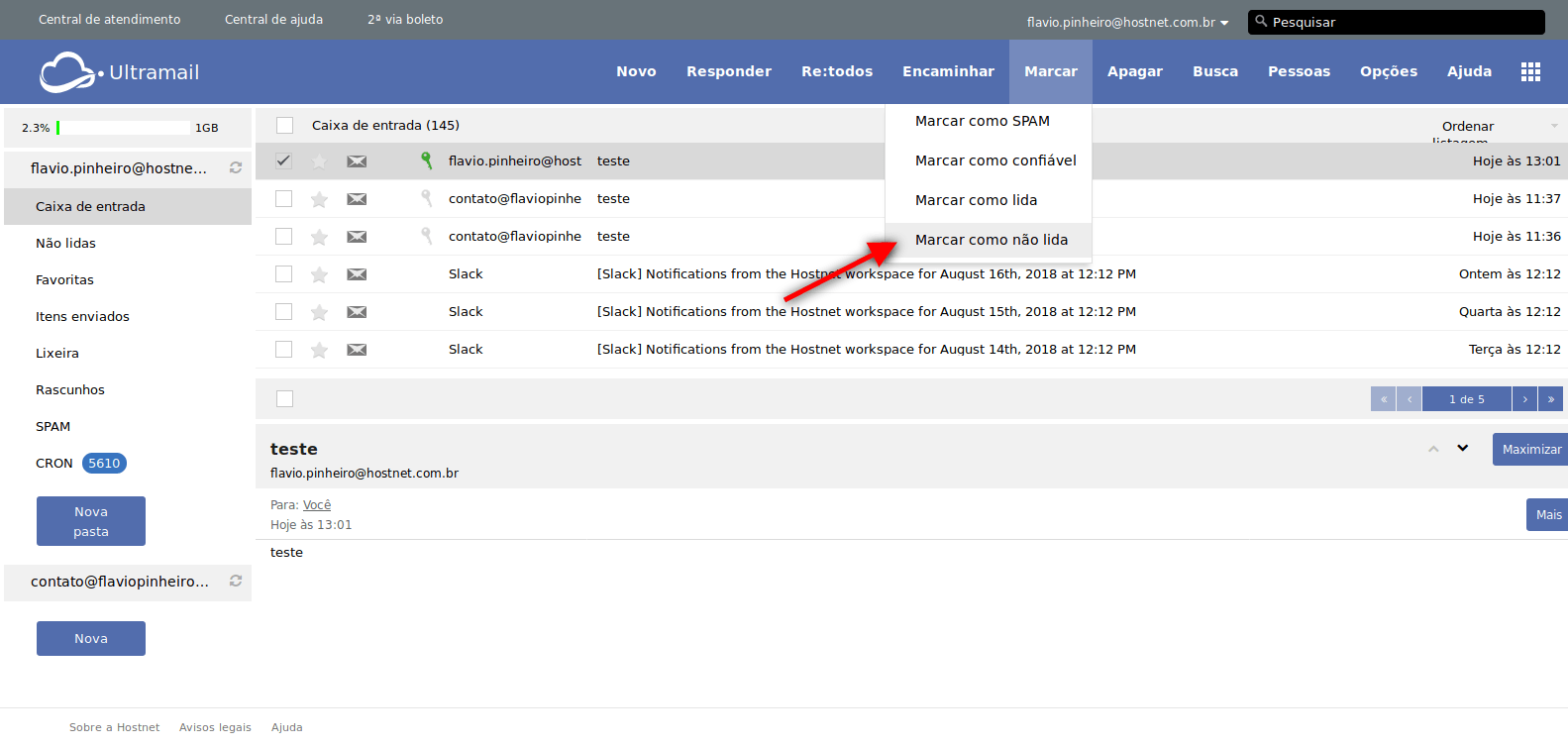
- Apagar: Apaga a mensagem selecionada. A mensagem em questão poderá ser apagada diretamente, enviada para a lixeira ou mantida na própria caixa, dependendo da opção selecionada nas sua preferencias. A seleção da opção será apresentada mais adiante.
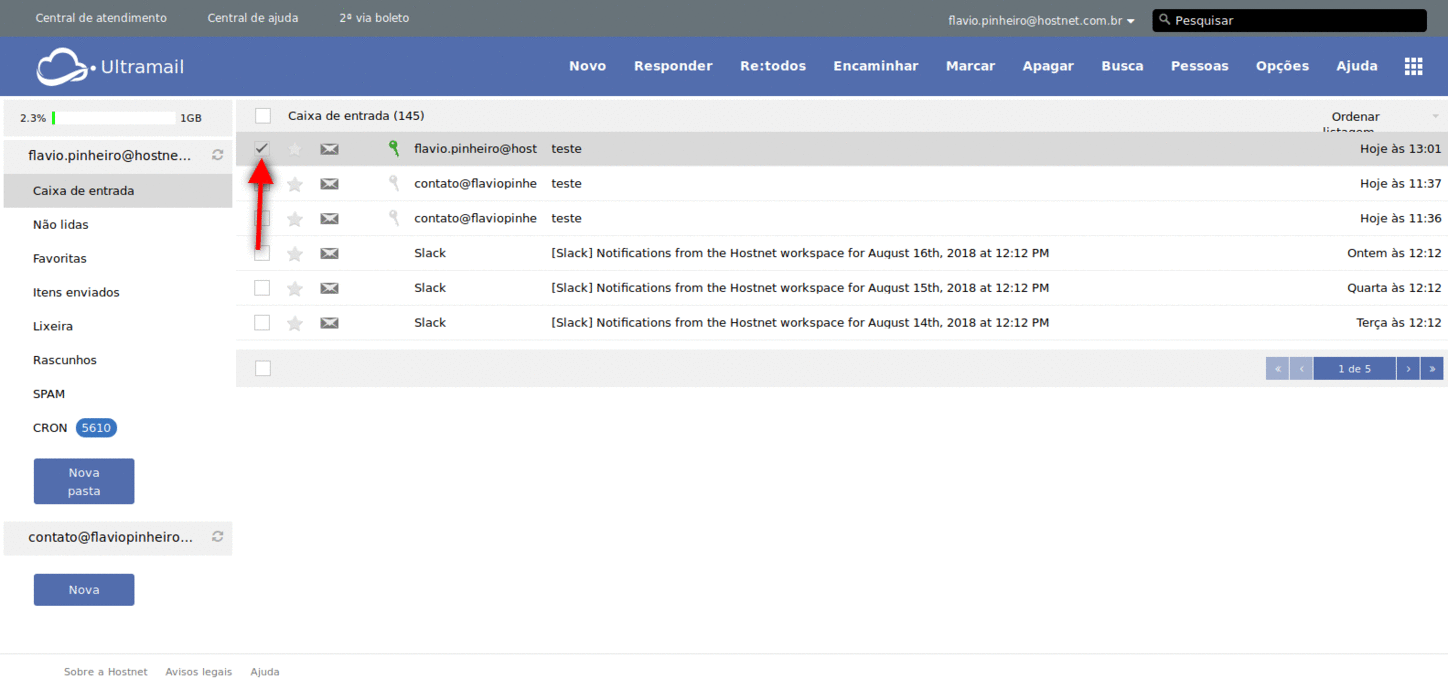
- Busca: Apresenta diversos filtros que podem ser utilizados para encontrar uma mensagem. Basta preencher um ou mais filtros e clicar em Buscar para que as mensagens que contenham os dados solicitados sejam apresentadas;
- Pessoas: Gerencia os contatos de seu webmail. Nesta área é possível adicionar novos contatos, criar grupos, importar e exportar contatos e realizar um backup de seus contatos existentes na data selecionada;
- Opções: Apresenta as opções de configuração de seu webmail:
- Contas: Área de administração das contas de email. Nesta área o cliente adicionar ou remove contas de email que estejam configuradas nesta conta. Acessa a mesma tela de adicção de conta acessada através do botão citado anteriormente.
- Pastas: Área de administração de pastas do email. Nesta área ficam disponíveis as pastas que já estão configuradas no email e as pastas que já vem por padrão(Lixeira, Enviadas, Rascunho). Também possível realizar adição de novas pastas.
- Alias: Região onde é criado alias das contas de email que funcionarão como redirecionamentos.
- Spam: Região onde é definido o nível de retenção de Spam.
- Regras: Região onde é criado as regras ( Lista de remetentes bloqueados, Lista de remetentes confiáveis, Controle de Spam, Regra de férias e etc.), podendo desativar, ativar ou remover as mesmas.
- Listas: Dá acesso direto as Listas (remetentes bloqueados, remetentes confiáveis e assuntos bloqueados), para a devida administração das mesmas.
- Preferências: Região onde tem acesso as preferências de como usar o Ultramail. Realizando as configurações gerais, configurações das mensagens
- Esvaziar lixeira: Esvazia todos as mensagens contidas na lixeira.
- Limpar excluídos: É usado para quando você tem uma opção de exclusão de mensagens diferenciada, a qual as mensagens excluídas não são enviadas para a lixeira, elas permanecem na pasta marcadas.
- Visualização: Utilizado para mudar a forma de visualização da mensagem (Cabeçalho, código, texto e HTML).
- Ajuda: Local para tirar dúvidas sobre algumas das funções do ULTRAmail.
4 – Barra superior
Nesta barra contém links para nossa central de atendimento, para nossa central de ajuda e segunda via de boleto do lado esquerdo. No lado direto da barra é mostrado o e-mail logado, que quando colocado o cursor do mouse sobre apresenta a opção de sair da conta. É apresentado um campo de filtro rápido onde as mensagens da pasta atual são filtradas para as que contenham a palavra ali escrita.