A gerência de mensagens é fundamental em qualquer serviço de e-mails. O volume de e-mails recebido diariamente, fazem com que essa funcionalidade seja muito importante. Uma caixa de entrada vazia, com filtros apropriados para arquivar as mensagens em pastas, e o devido descarte de e-mails rotulados como spam (lixo eletrônico) traz produtividade e efetividade à vida profissional e pessoal do usuário.
Escrever mensagem
Para escrever uma mensagem, basta clicar no ícone Escrever (primeiro ícone da parte superior da caixa postal). Uma nova janela se abrirá, dentro da janela do ULTRAmail, semelhante a esta abaixo:
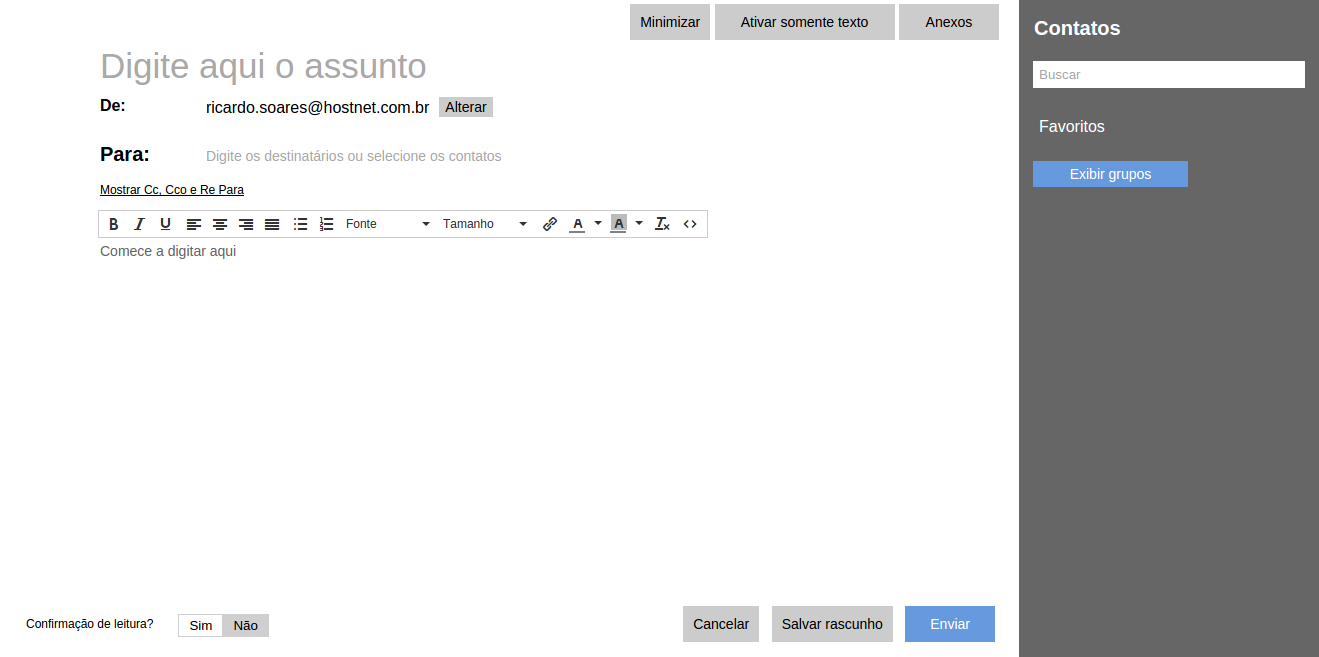
Vamos explicar a edição da mensagem:
- Digite aqui o assunto – O campo para colocarmos o assunto.
- De: – O campo do remetente (já vem preenchido com o e-mail da conta.
- Para: O campo do destinatário a ser enviada a mensagem.
- Mostrar Cc, Cco e Re para: Ao clicar nesse link, os campos Cc (Cópia Carbono), Cco (Cópia Carbono Oculto) e Re Para tornam-se disponíveis. Vamos falar sobre eles:
- O campo CC, ou cópia carbono, tem a função de, caso você queira enviar o mesmo e-mail para várias pessoas, você pode usá-lo para fazer o seu intento. Dessa forma, este e-mail será repassado a vários usuários, bastando colocar seus respectivos e-mails separados por vírgulas nesse campo.
- O campo CCO, ou cópia carbono oculta, é semelhante ao CC, com a diferença de que as pessoas que receberão este e-mail não saberão que as outras pessoas também o receberam. Dessa forma, você pode enviar o mesmo e-mail para várias pessoas, mas sem que uma saiba que a outra recebeu.
- O campo RE PARA serve para você direcionar uma eventual resposta, para qual caixa postal retornará. Pode ser útil no caso de que você queira que eventuais respostas de um e-mail em específico seja repassado a outro e-mail
- Campo testo O campo onde vamos escrever o e-mail e, se você tiver uma assinatura, ela já é automaticamente inserida. Note que temos botões no topo, para negrito, alinhamento à esquerda e direita, itálico, entre outros.
- Por último, temos 3 botões, Cancelar, Salvar Rascunho e Enviar:
-
- Cancelar, conforme o nome diz, permite que você cancele o envio do e-mail, voltando à página inicial.
- Salvar Rascunho permite que você salve o e-mail para que ele seja enviado depois.
- Enviar permite que você envie imediatamente a mensagem.
O ULTRAmail salva periodicamente o seu e-mail, para caso ocorra algum problema com o navegador, você não perca seu e-mail que está sendo editado.
OBS: Para criar mensagens sem ser identificadas como SPAM, verifique boas práticas anti-SPAM aqui.
Botões Superiores
Os elementos presentes nessa janela, iniciando-se pelos botões que estão localizados acima:
- O botão Minimizar, como o nome diz, minimiza a janela para redação do e-mail, expondo novamente a tela principal. O único detalhe diferente é que temos uma janela minimizada, no canto inferior direito.
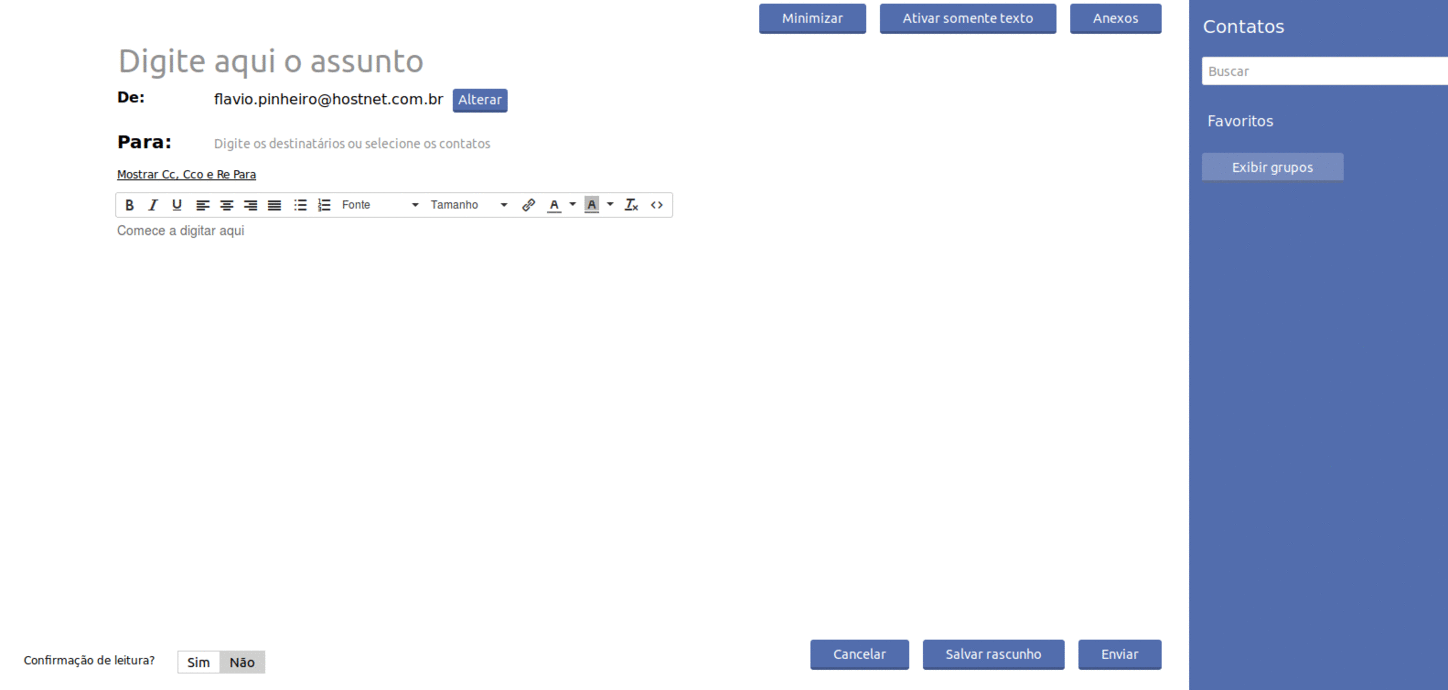
- O botão Ativar somente texto alterará o e-mail a ser redigido. Por padrão, o e-mail que será enviado está em HTML. Ao clicar nesse botão, veremos uma caixa que nos questionará se estamos certos dessa mudança, visto que o e-mail perderá toda a formatação. Se estamos certos da mudança, cliquemos em Ok. Do contrário, cliquemos em Cancelar.
- OBS: Para você entender sobre esse botão, saiba que temos dois tipos de opções quanto ao e-mail:
- A primeira é o e-mail ser somente texto. Nessa opção (que se torna a corrente quando você opta por Ativar somente texto) o e-mail será enviado no formato do que chamamos texto plano. Isto significa que o e-mail não terá nenhuma formatação especial, como alinhamento, destaques em negrito ou itálico, ou mesmo a inserção de imagens diretamente no texto. Em compensação, seu e-mail será bem menor, podendo ser transferido muito mais rapidamente e poderá ser aberto e lido em qualquer leitor de e-mails que se preze, num celular comum, smartphone, tablet, em um cliente de e-mails no desktop, ou via web mesmo.
- Já e-mails em HTML podem conter destaques, formatações e imagens inseridas no corpo da mensagem, mas podem ter até 3 vezes o tamanho do e-mail original, em texto. Afinal, ele tem que agregar um conjunto de tags HTML para garantir que a formatação do texto se dê da forma desejada.
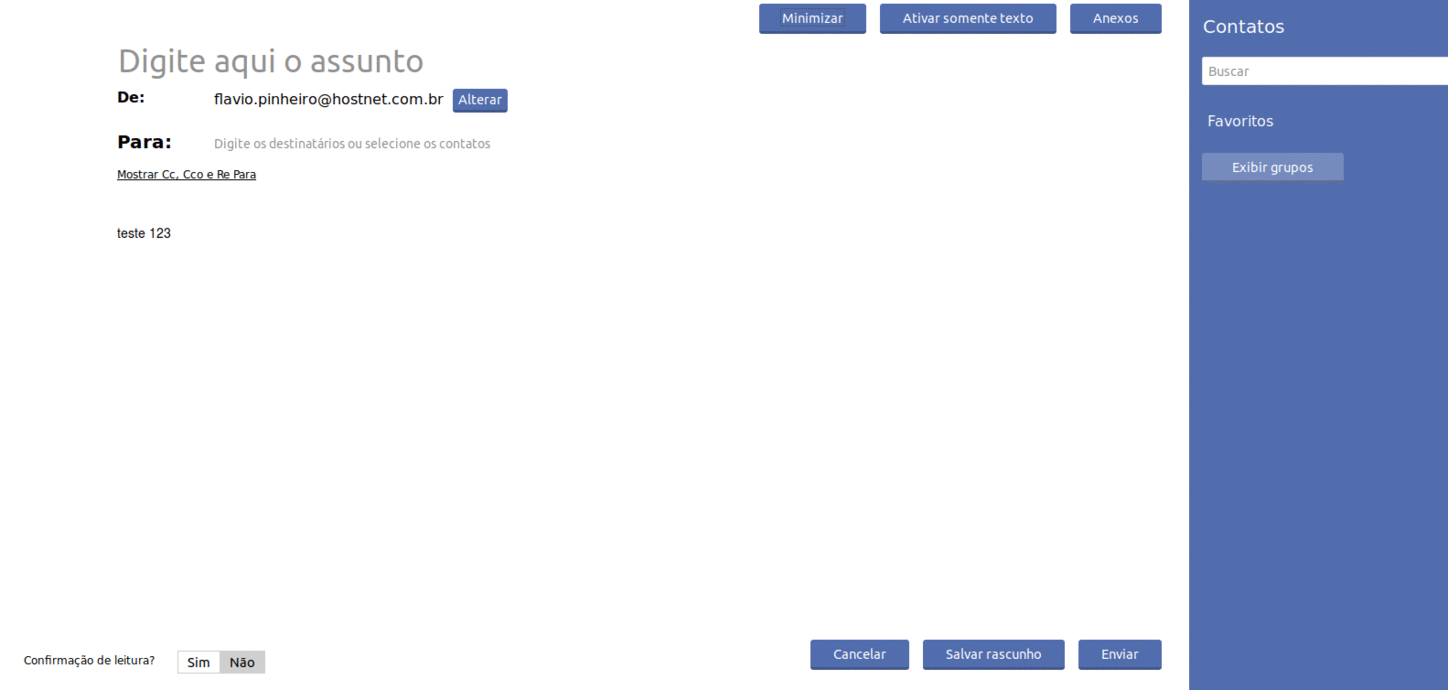
- OBS: Para você entender sobre esse botão, saiba que temos dois tipos de opções quanto ao e-mail:
- O botão Anexos servirá para que possamos adicionar arquivos em anexo à mensagem. Note que ao clicar nesse botão, o painel de contatos (do lado direito da página) será alterado, e surgirá o painel com a sugestão para que você possa anexar uma imagem ou arquivo. Ao clicar no loca indicado, você terá uma nova janela sendo aberta, para que você selecione o arquivo desejado. Depois de selecionado e confirmado, o arquivo será enviado aos servidores do ULTRAmail e será associado à sua mensagem, aparecendo no painel à direita. É possível alternar entre os contatos e osanexos pelo botão.
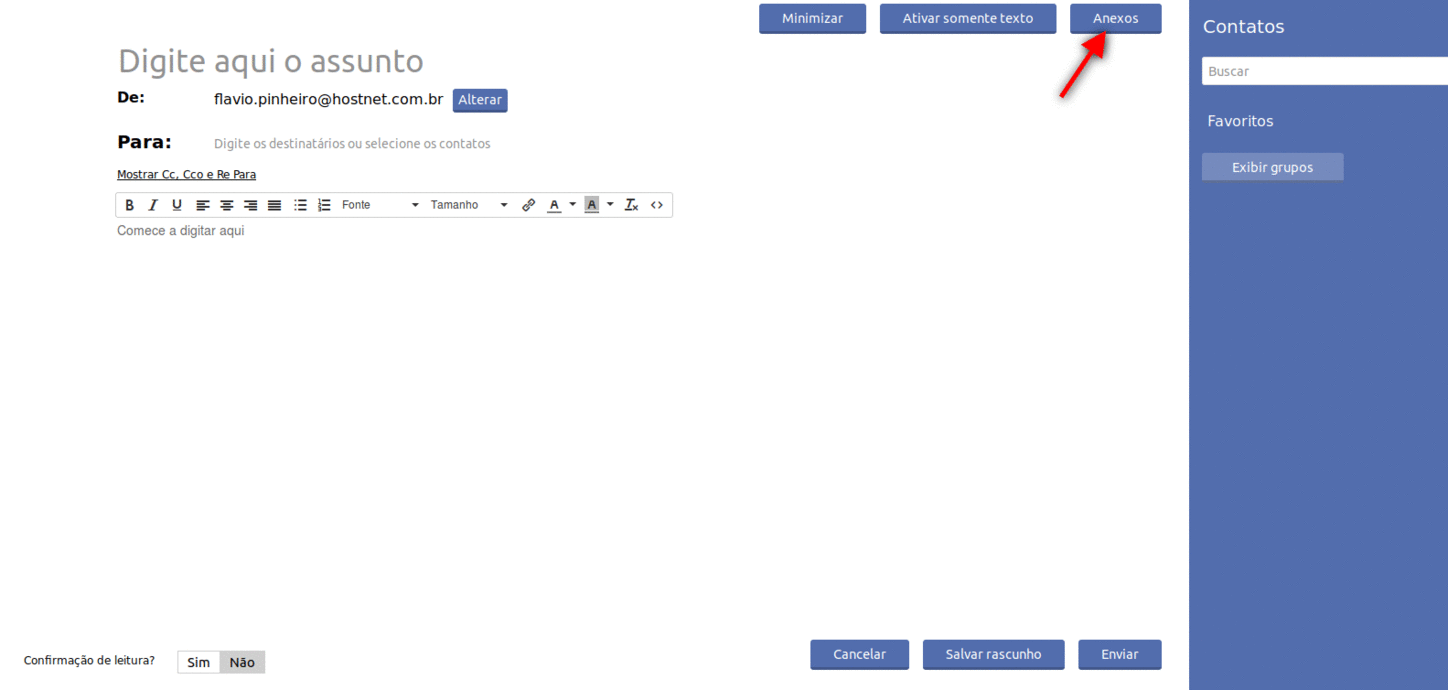
Depois de entendermos o funcionamentos dos botões, vamos entender o painel lateral, onde temos os contatos:
Nesse Painel terá a opção de adicionar um ou mais pessoas como destinatários do seu e-mail. Se você quiser inserir alguém que está na sua lista de contatos, basta clicar na caixa de texto e inserir uma parte do seu nome e teclar. O ULTRAmail encontrará aqueles contatos que estão relacionados com o que você digitou, e apresentará os nomes abaixo da caixa de texto. Para acrescentar, basta clicar no nome desejado. Caso você queira acrescentar vários, você terá que realizar uma nova pesquisa. Você também tem a opção Exibir Grupos, onde aparecerão os grupos criados.
Opções para Mensagens
Responder Mensagem
Para responder, selecione a mensagem desejada e em seguida escolha entre uma das opções a seguir.
- Responder: o campo Para estará preenchido apenas com o a pessoa que lhe enviou a mensagem anterior.
- Responder a todos: o campo Para irá conter o remetente da mensagem anterior e todos as pessoas que receberam essa mensagem.
Em ambos os casos, você verá uma janela semelhante à janela de edição, para escrever sua resposta.
Encaminhar Mensagem
Ao selecionar um e-mail, você pode encaminhá-lo para outra pessoa clicando na opção Encaminhar. Ao encaminhá-lo como texto, você terá uma nova mensagem de texto, onde você terá o e-mail selecionado (podendo editar o seu conteúdo se quiser). Coloque o novo destinatário e envie novamente a mensagem.
Apagar mensagens
Para apagar as mensagens desejadas, você deve primeiro selecionar as mensagens que desejas remover. Para isto, basta clicar na caixa de seleção de cada mensagem. Se preferir, clique em Selecionar todas para que todas as mensagens de uma página sejam marcadas.
Feito isto, você deve clicar no ícone Apagar, na barra de ícones que funcionam como atalhos rápidos. Logo uma janela de confirmação surgirá, e você deve confirmar a remoção destes e-mails, ou não deve fazê-lo.
Vale lembrar que a Lixeira retém os e-mails a serem apagados. Logo, você pode entrar na Lixeira e recuperar algum e-mail que você tenha colocado lá por engano. Se você remover a pasta Lixeira, que está na barra lateral esquerda da janela do ULTRAmail, você removerá todos os e-mails que estão na Lixeira, de forma definitiva.
Caso você precise recuperar um e-mail da Lixeira, você pode selecionar os que estão lá, e depois clicar com o botão direito, e por último, clicar em Restaurar.
Localizar uma mensagem
Ao clicar no ícone Localizar, uma nova janela será exibida:
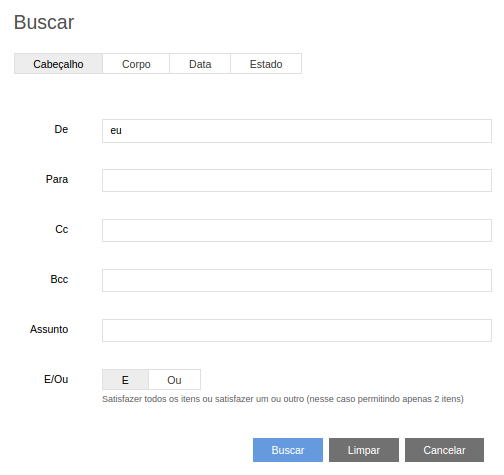
Você pode procurar e-mails:
- Pelo cabeçalho do e-mail (aba Cabeçalho), buscando pelo remetente (De:), destinatário (Para:), cópia carbono (CC:), cópia carbono oculto (CCO:) ou assunto. Você ainda pode adicionar os conectivos lógicos E (quando todos os critérios de busca devem ser satisfeitos) ou OU (quanto pelo menos um critério de busca deve ser satisfeito – você só pode trabalhar com 2 critérios, no máximo).
- Pelo corpo do e-mail (aba Corpo), podendo fazer buscas no corpo do e-mail.
- Pela data de envio do e-mail (aba Data). Para isto, basta colocar a data desejada (no formato DIA/MÊS/ANO), e selecionar se você quer que a busca contemple datas anteriores à indicada (Antes de), posteriores à indicada (A partir de) ou na exata data indicada (Em).
- Pelo tipo do e-mail (aba Estado). Ao clicar, você terá uma lista de opções, e você pode selecionar um tipo de e-mail, ou pressionar CONTROL e selecionar mais de uma opção, para refinar seu critério de busca. Os critérios são para e-mails que foram ou não respondidos, excluídos ou não, marcados ou não marcados, visualizados ou não, e por último, os e-mails mais recentes.
Vale ressaltar a importância de bons critérios de busca para localizar a mensagem desejada. Se você tem milhares de mensagens, não adianta buscar com base em apenas uma palavra para encontrar o que você deseja. Logo, quanto mais informação você passar ao “buscador” do ULTRAmail, menos elementos ele encontrará, e mais próximo do resultado final será o que você obterá.
Copiar ou Mover Mensagens
Para copiar uma ou mais mensagens, basta selecionar as mensagens desejadas (clicando na caixa de seleção). Se preferir, clique em Selecionar todas para que todas as mensagens de uma página sejam marcadas. Feito isto, clique com o botão direito sobre qualquer uma das mensagens. O menu que aparecerá, terá a opção Copiar Para. Basta clicar nessa opção que você terá uma janela como a abaixo:
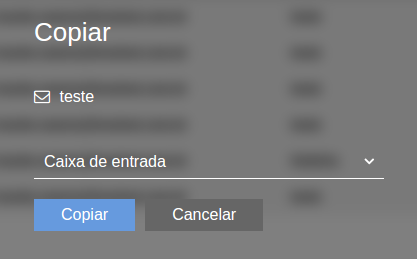
Feito isto, basta selecionar para qual pasta deseja que as mensagens sejam copiadas, e clique no botão Copiar, abaixo.
O procedimento ocorre da mesma forma para mover um e-mail. A diferença é que a cópia faz uma cópia em outra pasta e a opção mover aloca a mensagem de uma pasta para a outra.