Introdução
Automação de Marketing, o que você precisa saber com o Mautic neste curso!
Curso em Vídeo
Automação de Marketing
Por que as empresas falham ao usar o Mautic?
Requisitos do Mautic
Instalação Manual
Instalador Fácil
Atualizando Mautic
Mautic parou de funcionar! O que fazer?
Configurações básicas do Mautic
Integrando Mautic ao Site
Conceitos Básicos do Mautic
Importação de Contatos no Mautic
Conteúdo útil para Importação
Conforme citado na aula 24 seguem os links, comandos e informações necessárias:
- Link para baixar Putty SSH
- Link para baixar o notepad++
- Formato dos arquivos CSV para importar: UTF-8 (SEM BOM)
- Comando de importação do Mautic em background pelo SSH ou Crontab:
“php7.0 /caminho/do/mautic/app/console mautic:import“
Envios de E-mail no Mautic
Como construir um Formulário
Ativos e Focus
Integração da Landing Page ao Mautic
Criação de campanhas no Mautic
Mautic é uma ferramenta de CRM?
Integração com CRM
O Mautic é uma plataforma bem aberta e documentada em relação a integrações.
Se você possuir um time de desenvolvimento e ele se dedicar a estudar a API não será uma tarefa tão complexa.
Na Hostnet temos nosso próprio CRM e fizemos as integrações através de API.
A documentação da API do Mautic fica disponível nesse link:
https://developer.mautic.org/
A recomendação que fazemos é que você crie os campos personalizados (temos uma aula de campos personalizados no nosso Curso de Automação de Marketing, disponível na Academia) que deseja que sejam sincronizados entre seu CRM e o Mautic.
Após ter feito isso você criará as segmentações necessárias dentro do Mautic.
Integrações baseadas em tracking (integração sem API) podem não ser bem-sucedidas, por isso o aconselhável é fazer da forma descrita, usando API.
Basicamente: você precisa apenas criar as chaves de API através da Configurações > Credencial > API (recomendamos usar o método OAuth2), o que está registrado na documentação.
Através da API você popula os dados dos usuários no Mautic, sincronizando Mautic e CRM.
Depois, você vai usar os Filtros de Segmentos para organizar os contatos.
No curso de Automação de Marketing ensinamos a fazer a integração com o Pipedrive e o Hubspost, o que pode ajudar a tirar muitas dúvidas sobre como prosseguir.
O Backup do Mautic
Backup do Mautic Hostnet
1 – Fazer o dump de um BD e salvar no diretório do cliente cloud
mysqldump –host=host.servidor.com –user=user –password=’pass‘ nomedobanco > nomedo arquivo-mautic.sql
- Como restaurar o bkp do banco a partir do SSH
mysql –host=<host> –user=<db-username> –database=<bd-name> –password=<pass> < backup-<name>.sql
2 – Fazer o BKP de todos os arquivos do site
tar -zcvf mautic-backup.tar.gz mautic
- Restaurar o BKP em caso de problemas
mv mautic mautic-old
tar -vxf mautic-backup.tar.gz
Conteúdo Extra – Webinar sobre Mautic
Integração Mautic X One Signal (Notificações Web Push no Mautic)
Mautic Email em Fila X Email Imediato
Denunciado como SPAM e agora?
Tutorial em Texto
Marketing Digital
O que é marketing, e marketing digital?
Marketing é um recurso fundamental para ser usado por empresas nos tempos atuais. Afinal, toda e qualquer empresa deseja atender seu cliente o melhor possível, atendendo suas necessidades e tornando um relacionamento em uma fonte de lucro para a empresa e de satisfação e confiança, para o cliente.
A Internet tornou-se uma mídia, e hoje em dia, a mais poderosa de todas. Há muitas empresas que estão migrando suas ações de propaganda e marketing para a Internet, e com isso, surge com muita força o marketing digital. O que conhecemos como marketing digital é a promoção de produtos e marcas fazendo uso de mídias digitais. Na Internet, o marketing digital é o meio pelo qual uma empresa pode falar diretamente com seu público, de forma direta, personalizada e no momento certo.
Boas estratégias de marketing digital ajudam a sua empresa a ter mais lucro. Para isso, será necessário que você atraia visitantes para o seu site, converta-os em clientes, até chegarem a ser defensores da sua marca.
E uma das características mais interessantes da Internet é a democratização dos meios de comunicação. Qualquer um pode criar conteúdo e disponibilizá-lo na Internet. É o que chamamos de Fenômeno da Cauda Longa (Long Tail), onde o conteúdo é pulverizado entre inúmeros criadores. E grandes produtores de conteúdo, como emissoras de televisão, competem com jovens que produzem vídeos e colocam-no em sites que permitem que eles sejam vistos.
Logo, todos esses, grandes e pequenos, tem interesse (ou deviam ter) em ações de marketing para incrementar o relacionamento com seus clientes. E o marketing digital está disponível para todo tipo de empresa, pois não é necessário um grande investimento para gerar resultados interessantes.
O que é automação de marketing?
A automação de marketing é o processo de automatizar ações de marketing, fazendo uso de softwares. Dessa forma, é possível otimizar esses processos, o que nos permite ganhar tempo e uniformizar todo o processo.
Logo, a automação de marketing é empregada dentro da sua estratégia de marketing digital, e é criado para ajudar a sua iniciativa de marketing a criar prioridades e executar as tarefas que são mais importantes de forma eficiente e organizada.
Como podemos perceber, nesse caso as máquinas auxiliam as pessoas no processo. Mas um bom profissional de marketing é fundamental para criar e implementar uma boa estratégia, lançando mão da automação de marketing.
A automação de marketing visa tornar esse processo mais ágil, mais eficiente e mais capaz de fidelizar clientes. E a automação de marketing consiste em marketing via e-mail, marketing em mídias sociais, análise de marketing, gerenciamento de conteúdo e de dados, entre outros. Por exemplo, entre as empresas questionadas na pesquisa State of Digital Marketing 2016, 82% fazem uso de e-mail marketing, 67% lançam mão de marketing em mídias sociais, e 52% fazem gerenciamento de conteúdo. Dessa forma é possível alcançar melhor e mais eficientemente o seu cliente.
Uso de automação de marketing hoje em dia
A automação de marketing tem aumentado e muito nos últimos tempos. Segundo uma pesquisa no site The Drum, 49% das empresas pesquisadas já usam ferramentas de automação de marketing. Mas, e os outros 51%? Entre eles, temos que:
- 52% das empresas não tem uma estratégia clara e efetiva para implementar a automação de marketing.
- 42% das empresas tem dificuldades para lidar com automação de marketing.
- 32% não tem empregados que possam gerenciar essas iniciativas.
- 30% não tem um efetivo diálogo e cooperação entre os departamentos de marketing.
Apesar dos obstáculos, as vantagens são claras, e quando usada corretamente, a automação de marketing permite conduzir o cliente para uma experiência melhor e mais rica, além de aumento nos lucros e maior duração do produto no mercado. E finalmente, empresas que não usam software de automação de marketing estão perdendo a corrida para aquelas que tem.
Alguns termos sobre marketing
Antes de começarmos, faz-se necessário esclarecer alguns termos relacionados a marketing que serão usados para esse tutorial:
- Lead: Um lead é todo cliente em potencial. Eles ainda não são clientes, devem ser “convertidos” para tal, ou seja, nutridos com conteúdo de qualidade;
- Conversão: A conversão ocorre quando um lead cumpre o objetivo principal de uma página. Logo, ele baixou um material disponível, fez um cadastro, pediu um orçamento, se registrou para um teste gratuito, entre outros;
- Landing Pages: As landing pages, ou páginas de destino, são páginas dedicadas exclusivamente a um elemento, em troca de algo. Logo, a página pode oferecer material gratuito de interesse do cliente, ou venda de um produto, etc, em troca do cadastro dele, ou dinheiro (no caso de uma venda). Caso informações pessoais sejam fornecidas, esse dado pode ser usado para nutrir o lead mais tarde, e tentar a conversão;
- Funil de vendas: O funil de vendas é uma maneira de entender o quão próximo de ser tornar clientes, os seus leads são. E dessa forma, tratá-los de acordo;
- Taxa de conversão: Quantas pessoas completaram uma ação desejada na sua campanha, como o preenchimento de um formulário, ou a resposta a um questionário. Quanto maior a taxa, melhor;
- Links patrocinados: Os links patrocinados são anúncios feitos na forma de links, encontrados em sites de busca na Internet. Eles estão no topo, não porque são mais relevantes, mas por terem pago ao site de busca para estarem naquela posição;
- Pageview: Número de vezes que a página é visualizada. Essa quantidade é usada para análise do desempenho de uma campanha que envolva sites, e com isso fazer eventuais mudanças para aumentar as visualizações;
- Bounce Rate: O bounce rate é a taxa de cancelamento de um produto ou serviço. Isto é especialmente importante se temos serviços pagos no modelo de assinatura, pois é uma medida clara de satisfação com o serviço. Se há um número muito grande de desistências, há algo errado, e esse problema deve ser resolvido o mais rápido possível;
- Mídias sociais: As mídias sociais são as redes sociais (que já eram um instrumento popular de interação entre amigos), somadas aos métodos para entender e saber como se comportar nesse cenário. O objetivo final é ter sucesso ao se relacionar diretamente com o público;
- Campanhas: As campanhas são ações desenvolvidas para ampliar a exposição de uma marca, aumentar a sua abrangência no mercado e apoiar a venda dos produtos. Logo, são ações estratégicas que ajudam as empresas a alcançar os seus objetivos;
- E-mail marketing: O e-mail marketing é uma lista de e-mails que o lead pode assinar, e receber informações a respeito de um determinado produto. Isto é útil para manter os leads interessados no conteúdo que tens a oferecer, e conduzi-los pelo funil de vendas para que ocorra a conversão;
- Automação de marketing: A automação de marketing é a otimização do marketing digital utilizando ferramentas que automatizem todos os processos da estratégia, como a geração e nutrição de leads, envios de e-mail marketing e campanhas em redes sociais. O objetivo final não é substituir a equipe de marketing, mas aumentar a eficiência da mesma equipe;
- Marketing viral: O marketing viral é parte de uma campanha (ou a campanha toda) que se espalha de forma desorganizada e rápida, como um vírus, e obtém sucesso de forma espontânea;
- Marketing de conteúdo: O marketing de conteúdo é o marketing através da produção de conteúdo que seja relevante e direcionado para o seu público alvo. E através dele, leads serão atraídos e convertidos.
O Mautic
Sobre o Mautic
O Mautic é uma plataforma de automação de marketing digital. Ele é uma solução baseada em código aberto, cujo objetivo é facilitar a entrada de empresas que desejam explorar os benefícios da automação de marketing.
O Mautic é usado para o processo de automação de marketing digital, realizado por empresas para melhorar o contato com seus clientes, de forma a atendê-lo o melhor possível, tornando esse relacionamento em uma fonte de lucro para a empresa, e de satisfação e de confiança, para o cliente.
Características
- Acompanhamento de contatos: É possível acompanhar seus contatos, de forma que eles possam ser convertidos em leads e em defensores da sua marca;
- Integrações com Mídias Sociais: Permite monitorar redes sociais como o Twitter e o Facebook, além de poder lançar iniciativas de forma automática e programada;
- Marketing de mídia social: É possível, lançar iniciativas de marketing de forma automática, através de diversos meios: Por e-mail, fazendo uso de landing pages, mensagens do Twitter e no Facebook, entre outros;
- Gerenciamento de campanhas: O Mautic tem um poderoso construtor de campanhas, onde é possível descrever graficamente todas as etapas de uma campanha e determinar quais ações a plataforma irá executar, dependendo de dos resultados obtidos. Com isso, é possível um grau de automatização nunca visto antes;
- Gerenciamento de Relatórios: O Mautic contém um poderoso gerenciador de relatórios, permitindo que os dados sejam processados e informação útil seja gerada. Dessa forma, decisões podem ser tomadas a respeito da sua campanha;
- Landing Pages e Funil de Vendas: É possível construir landing pages, que tem a função de transformar os visitantes em leads, e os leads em clientes. Os funis de vendas também podem ser gerenciados pelo Mautic, e são todo um processo que consiste em conduzir ou acompanhar o usuário, de forma que ele se torne seu cliente;
- Programa de E-mail Marketing sequencial: É possível automatizar o envio de e-mails na forma de marketing, de forma personalizada e customizável. Não envie e-mails de divulgação de forma desnecessária, mas economize seus recursos e envie para quem importa;
- Automação de comunicação a partir de e-mail, SMS, tweets, aplicações na web e dispositivos móveis: A Internet está mais presente do que nunca em nossas vidas, e em diferentes locais e tamanhos de tela. Com o Mautic, é possível comunicar-se a partir desses diversos dispositivos;
Preparativos para a Instalação
Considerações Iniciais
O Mautic está disponível na hospedagem Hostnet, no plano Cloud. Devido às características específicas do mesmo, recomenda-se o uso da versão mais atual. Além, o Mautic requer diversas configurações específicas, por ser um sistema grande e bem diferenciado.
Portanto, se você é cliente da Hostnet, recomendamos que a instalação seja feito pelo Instalador de Aplicativos. Dessa forma, é possível com isso usar uma das versões mais recentes do Mautic, testada e aprovada pela Hostnet, que vem com plugins extras e outras modificações que vão melhorar a sua experiência.
Então nesse tópico, iremos explicar como deverá ser feita a configuração inicial, a instalação propriamente dita, a configuração final e como proceder, caso alguns problemas ocorram.
Antes de instalar o Mautic, recomenda-se alguns passos:
- O Mautic deve ser instalado em um host virtual (vhost) com o SSL ativo. Logo, será necessário fazer esse processo junto ao CDN, e aguardar a validação do certificado. Logo, o site será algo como “https://www.exemplo.org.br“. Note o HTTPS (seguro), em detrimento do HTTP. Veremos como fazer isto.
- O Mautic deve ser instalado e executado em um subdomínio à parte do seu site. Por exemplo, se o seu site é “https://www.exemplo.org.br“, o Mautic poderá estar em “https://info.exemplo.org.br“. Recomenda-se que você não o coloque em subdiretórios (como por exemplo “https://www.exemplo.org.br/subdiretorio“). O motivo é simples: Uma instalação do Mautic pode crescer muito, dado os seus serviços agregados. E com isso, ele deve poder ser migrado com facilidade.
Logo, inicialmente iremos preparar o ambiente para instalarmos o Mautic, e essas alterações deverão ser feitas inicialmente via Painel de Controle.
Criação de um novo host virtual
Recomenda-se passar o Mautic para um host virtual, para facilitar caso seja necessário migrá-lo no futuro. Uma ferramenta como o Mautic pode vir esgotar os recursos do seu plano de hospedagem, então se colocarmos em um host virtual, será mais fácil migrá-lo para outro plano, caso seja necessário. Veremos então como criaremos inicialmente o host virtual para o Mautic. Digamos que o seu site chame-se: http://www.comocriarseusite.com.br. O host virtual, a ser usado pelo Mautic e que criaremos será, por exemplo, http://info.comocriarseusite.com.br.
Para fazê-lo, você pode seguir os passos que estão disponíveis na nossa Central de Ajuda, na seguinte URL: https://ajuda.hostnet.com.br/configuracoes-dos-sites/#Como_criar_um_Site_Extra.
Não esqueça de ligar a opção SSL e aguardar a criação dos certificados. Recomenda-se usar o Mautic atrás de um servidor seguro (https).
Configurações do servidor Web
Algumas configurações fazem-se necessárias para que o Mautic possa funcionar corretamente. Você pode fazê-las seguindo os passos que estão disponíveis na nossa Central de Ajuda, em duas URLs.
Apache Options
Inicialmente, veremos as configurações do servidor Web (no nosso caso, o Apache). Acesse a seguinte URL para saber onde configurar: https://ajuda.hostnet.com.br/configuracoes-dos-sites/#Apache_Options.
As opções que deverão ser ligadas são:
- FollowSymLinks – O servidor seguirá links simbólicos neste diretório (o caminho não é modificado);
- SymLinksIfOwnerMatch – O servidor somente seguirá links simbólicos se o alvo tiver o mesmo dono;
- Includes – É permitido o uso de includes no lado do servidor;
- Indexes – Se não existir um arquivo especificado pela diretiva <DirectoryIndex> no diretório especificado, o servidor formatará automaticamente a listagem ao invés de gerar uma resposta de acesso negado.
As outras opções podem ficar do jeito que estão.
Apache AllowOverride
As configurações podem ser vistas nessa URL: https://ajuda.hostnet.com.br/configuracoes-dos-sites/#Apache_AllowOverride
Vamos às opções que devem ser ligadas:
“AllowOverride“: FileInfo, Indexes, AuthConfig, Limits, Options.
- AuthConfig – Permite o uso de diretivas de autenticação (AuthDBMGroupFile, AuthDBMUserFile, AuthGroupFile, AuthName, AuthType, AuthUserFile, Require, etc.);
- FileInfo – Permite o uso de diretivas controlando o tipo de documento (AddEncoding, AddLanguage, AddType, DefaultType, ErrorDocument, LanguagePriority, etc.);
- Indexes – Permite o uso de diretivas controlando a indexação de diretório (AddDescription, AddIcon, AddIconByEncoding, AddIconByType, DefaultIcon, DirectoryIndex, FancyIndexing, HeaderName, IndexIgnore, IndexOptions, ReadmeName, etc.);
- Limit – Permite o uso de diretivas controlando o acesso ao computador (allow, deny e order);
- Options – Permite o uso de diretivas controlando características específicas do diretório (Options e XbitHack).
Com isto, o servidor Web estará corretamente configurado para o funcionamento do Mautic.
Criação de um banco de dados para o Mautic
O banco de dados é imprescindível para o funcionamento do Mautic: Será nesse banco de dados em que o sistema irá salvar todas as informações. Logo, teremos que criar esse banco de dados nos servidores da Hostnet. Para tal, você pode seguir os passos descritos na nossa Central de Ajuda, na seguinte URL: https://ajuda.hostnet.com.br/criando-banco-de-dados-mysql/.
Criação de uma conta de e-mail para o Mautic
O Mautic realiza diversas operações de marketing digital via e-mail. Logo, recomenda-se fortemente que haja uma conta de e-mail separado para todo esse tráfego. Não use um e-mail de um usuário já existente para as suas campanhas de marketing.
Outra recomendação é não usar um login como Informações, ou Marketing, por causa da impessoalidade que isto traz. Use então um e-mail em nome de alguma pessoa, e com isso escreva os textos a serem usados de forma mais pessoal. Hoje em dia, é uma forma mais atrativa para quem recebe (os potenciais leads).
A criação de um e-mail se dá a partir do Painel de Controle, e na nossa Central de Ajuda há um documento explicando como isso deve ser feito. Para isto, acesse a seguinte URL: https://ajuda.hostnet.com.br/e-mail/#Como_criar_minha_conta_de_e-mail.
Configurações da CDN
Recomenda-se que o CDN (Content Distribution Network) seja colocado em modo DEV, para funcionar. O modo de desenvolvedor (ou DEV) deve ser usado quando você está fazendo muitas alterações no site. Usa-se principalmente quando o site está em desenvolvimento e você precisa fazer muitos testes. Essa opção faz com que seu site fique sem usar o cache da CDN por 3 horas.
Você então deverá seguir os seguintes passos:
- No Painel de Controle, clique em Site;
- Você terá uma lista de opções. Clique em CDN Cloudflare;
- Você verá 2 seções, Gerenciamento e Planos Cloudflare. Clique no botão Gerenciar, que está disponível abaixo da primeira seção;
- Você verá logo a opção Modo DEV, na opção Inativo. Clique em Ativo;
- Clique em Atualizar cache para encerrar a configuração.
Atenção: Não é para pausar o CDN. Se você pausá-lo, o serviço SSL será desativado, e é exatamente o que não queremos.
Instalação do Mautic
Instalação
Vamos passar à instalação do Mautic. Recomendamos que seja feito pelo Instalador de Aplicativos da Hostnet, (pois ele já está preparado para instalar com todos os requisitos e configurações acima). Mas iremos explicar também a instalação via SSH manualmente.
Primeiro, você precisa de um emulador de terminal SSH, como o PuTTY ou outra ferramenta. O SSH é um protocolo que permite conexão segura com outros computadores através de uma rede. Todo o tráfego segue criptografado entre a origem e o destino, o que impede roubo de senhas, entre outros tipos de falhas de segurança.
Para saber mais a respeito, acesse na nossa Central de Ajuda a seguinte URL: https://ajuda.hostnet.com.br/ssh/ . Lá você verá as instruções a respeito do PuTTY, e como fazer para acessar a sua hospedagem.
Logo, se você acessou sua hospedagem, estará com uma janela de cor preta, com letras brancas e um cursor piscando. Pronto, você está acessando o console. Portanto, execute os seguintes comandos, na ordem:
- wget -l0 https://www.mautic.org/download/latest
- unzip latest
- rm latest>
O primeiro comando (wget) fará com que você baixe do site do Mautic a última versão (latest). Você terá um arquivo compactado contendo o Mautic na sua hospedagem, mas tem que colocá-lo para funcionar. O segundo comando (unzip) descompactará o arquivo que você acabou de receber, e o Mautic estará disponível na sua hospedagem. O terceiro comando (rm) apenas apagará o arquivo compactado.
Dessa forma, o Mautic estará disponível na sua hospedagem.
Configurações da Instalação
Após você seguir todos esses passos, você estará apto a configurar o Mautic na sua hospedagem. Acesse sua hospedagem a partir de um navegador, e você verá a seguinte imagem:
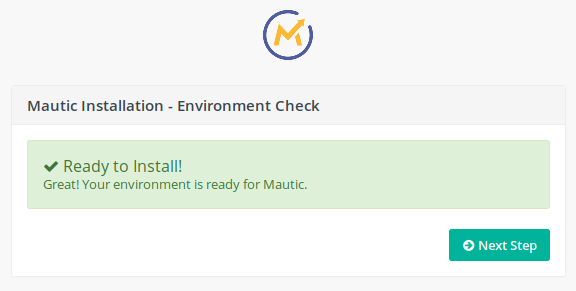
Clique em Next Step. Você terá então uma nova página, como a abaixo:
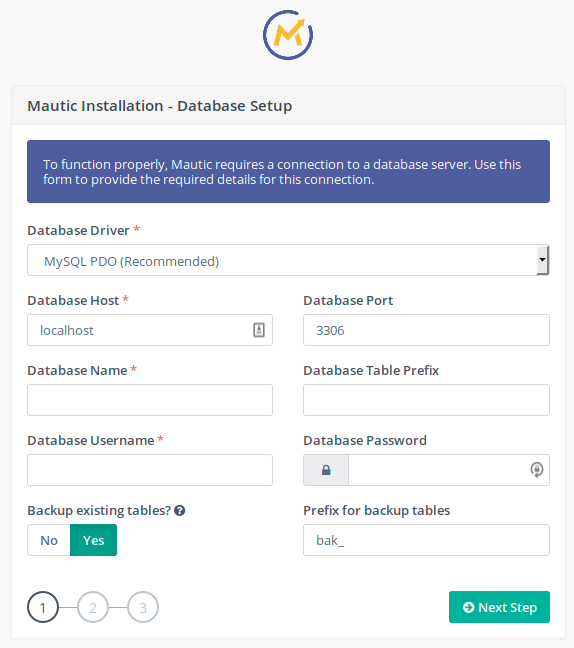
Aqui, você configurará o banco de dados criado para o Mautic usar. Vamos às configurações:
- Database Host: Aqui você dirá para o Mautic onde está o seu banco de dados. Como estamos usando a hospedagem baseada na URL http://www.comocriarmeusite.com.br, o banco está em mysql.comocriarmeusite.com.br;
- Database Name: Nesse campo você deverá declarar qual é o nome do banco de dados. Use o nome que você definiu ao criar o banco de dados, na etapa anterior;
- Database Username: Preencha aqui com o nome do usuário criado para acessar o banco de dados. E você o criou a partir do Painel de Controle, esse nome é o mesmo usado para o banco de dados;
- Database Password: Aqui você informará a senha usada para acessar o banco de dados, que você definiu ao criar o banco de dados;
- Backup Existing Tables: Essa opção existe apenas para realizar uma cópia de segurança das tabelas do banco de dados, caso você esteja usando um banco já existente;
Feito isto, clique em Next Step.
Passaremos à nova página, com uma página como a abaixo:
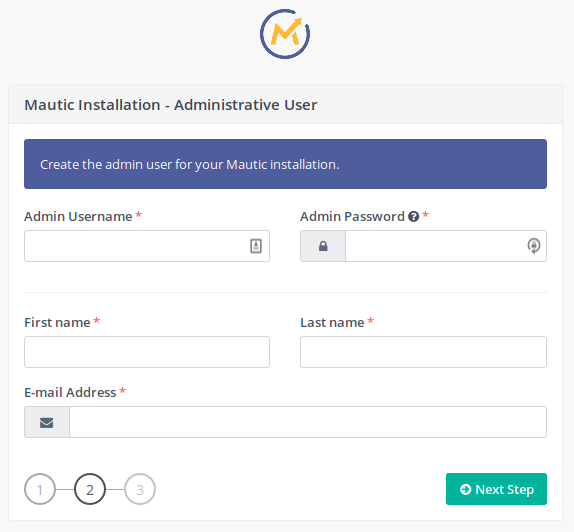
Nessa página, configuraremos o usuário que administrará o Mautic. Logo, os campos são:
- Admin Username: Preencha com o login desejado para o administrador.
- Admin Password: Coloque aqui a senha para o usuário administrador.
- First Name: Aqui devemos colocar o primeiro nome do administrador.
- Last Name: O último nome do administrador (sobrenome) deve ser colocado aqui.
- E-mail Address: Preencha esse campo com o e-mail do usuário administrador. Esse e-mail será usado para eventuais confirmações e recuperações de senha.
Feito isto, clique em Next Step.
A ultima página é para configurarmos como serão enviados os e-mails.

Aqui, você configurará questões relacionadas ao envio dos e-mails, como por exemplo o nome de quem o enviará – Who should the email be sent as? – no caso nome e email. Além, tem a forma pela qual o e-mail será enviado e entregue (How should e-mail be spooled and delivered), se o e-mail será enviado diretamente ou irá para a fila de envios (Email handling) e qual é o meio pelo qual ele será enviado (Mailer transport).
Problemas com PHP
Caso você tente fazer login no Mautic, e obtenha uma mensagem como a abaixo:
Catchable fatal error: Object of class __PHP_Incomplete_Class could not be converted to string in /home/mkt/www/vendor/symfony/translation/Translator.php on line 209
Você deverá desligar uma opção no Mautic para que a inicialização automática não ocorra. Veremos então como fazê-lo:
- Acesse sua hospedagem, seja por SSH ou por FTP;
- Procure o arquivo .user.ini, que está dentro da pasta info do Mautic;
- Abra-o com um editor de textos, e acrescente a seguinte linha: session.auto_start = Off;
- Salve o arquivo.
Estas configurações não são fundamentais, mas mesmo assim são recomendáveis, com vistas a facilitar o seu trabalho com o Mautic. Vamos a elas.
Configurações Adicionais: E-mail de Retorno
O e-mail de retorno que está cadastrado no Mautic certamente receberá muitas mensagens, e é fácil se perder com todas elas. Podemos fazer uma configuração simples neste e-mail para separar os e-mails recebidos com mensagens de erro, por exemplo. Vamos à configuração:
- Acesse seu e-mail criado para receber as mensagens enviadas e recebidas pelo Mautic, e que você criou anteriormente;
- Você deverá criar uma nova pasta, para onde as mensagens de erro serão enviadas. Logo, ao entrar no Ultramail (webmail da Hostnet), você deverá então clicar em Nova pasta, para criá-la;
- Você deverá criar um novo filtro, para redirecionar as mensagens para essa nova pasta. Então, clique em Opções e depois, em Regras;
- Você então criará uma nova regra. Clique em Adicionar nova regra;
- Dê um nome pra a regra; adicione-a ao menu; coloque que pelo menos uma das condições deve combinar;
- Crie duas condições:
- Na primeira, o campo Assunto É igual a bounce;
- Na segunda, o campo De É igual a info+subscribe@<domínio do seu site>. Logo, no nosso exemplo, é info+unsubscribe@comocriarmeusite.com.br;
- Depois é preciso dizer o que fazer com os e-mails que satisfazem as condições. Então, no campo abaixo, escolha Mover e no seguinte, Mover para, coloque a caixa que você criou;
- Finalize a configuração ao clicar em Salvar regra.
Você deverá ter algo semelhante a esta página:

Pronto, dessa forma você terá o e-mail corretamente configurado para recebimento de mensagens de erro.
Configurações Adicionais: Agendamento de Tarefa
Algumas tarefas podem ser agendadas, para que o servidor as execute de tempos em tempos. Dessa forma, o marketing digital ocorrerá sem que você necessariamente esteja executando todas as tarefas.
Inicialmente, veremos o que será necessário agendar:
- Atualização das campanhas;
- Atualização dos segmentos;
- Envio das campanhas;
- Envio e recebimento de e-mails;
- Manutenção do Mautic;
- Atualização da tabela de geolocalização pelo endereço IP.
Esses agendamentos podem ser feitos a partir do Painel de Controle. Inicialmente, crie uma pasta no e-mail usado para a comunicação do Mautic, para receber as mensagens advindas do agendamento de tarefas.
Feito isto, siga os seguintes passos para criar os agendamentos.
- No Painel de Controle, clique em Servidor cloud;
- Daí, clique em Crontab;
- Para inserir um novo agendamento, você deverá clicar em Novo comando.
Seguem os agendamentos sugeridos:
5,20,35,50 * * * * mkt php7.0 /home/<login>/app/console mautic:campaigns:update
0,15,30,45 * * * * mkt php7.0 /home/<login>/app/console mautic:segments:update
10,25,40,55 * * * * mkt php7.0 /home/<login>/app/console mautic:campaigns:trigger
4 * * * * mkt php7.0 /home/<login>/app/console mautic:emails:send
22 * * * * mkt php7.0 /home/<login>/app/console mautic:email:fetch
0 4 1 1 * mkt php7.0 /home/<login>/app/console mautic:maintenance:cleanup –days-old=365 –dry-run
0 3 * * 3 mkt php7.0 /home/<login>/app/console mautic:iplookup:download
Os agendamentos são, respectivamente:
- No 5o, 20o, 35o e 50o minuto de cada hora, o Mautic atualiza as campanhas;
- No 15o, 30o e 45o minuto de cada hora e na hora cheia, o Mautic atualiza os segmentos;
- No 10o, 25o, 40o e 55o minuto de cada hora, o Mautic inicia as campanhas que estão agendadas;
- No 4o minuto de cada hora, o Mautic envia os e-mails que estão pendentes;
- No 22o minuto de cada hora, o Mautic busca e recebe os e-mails que estão na caixa;
- Às 4 horas da manhã do primeiro dia do primeiro mês do ano, o Mautic para tudo para realizar uma manutenção preventiva anual;
- Às 3 horas da manhã do 3o dia do mês, o Mautic atualizará as tabelas de localização geográfica com base no endereço IP usado.
Note que, em todos os caminhos, há um <login>. Esse é o login usado para acessar a sua hospedagem. Substitua pelo seu login.
Outras Configurações do Mautic
Acessaremos o menu de configuração do Mautic para mais algumas configurações. Primeiro veremos onde acessar as configurações do sistema:
- Clique no ícone da engrenagem, que está no canto superior direito da pagina;
- No menu lateral à direita, clique em Configurations.
Você estará então na página de configurações. Veremos algumas que são necessárias. Todas estão na seção System Settings.
- Na subseção General Settings, procure o campo Site URL. Altere o protocolo, de HTTP para HTTPS. Lembre-se que estamos rodando o Mautic por trás de um servidor com SSL ativado. Logo, é necessário colocar dessa forma para o Mautic;
- Na subseção Monitored Inbox Settings, procure pelos campos Bounces e Unsubscribe Requests. Nesses campos, podemos fazer com que o Mautic acesse a conta de e-mail que usamos para nossas iniciativas e tome decisões a respeito. No campo Bounces, por exemplo, você declarará qual é a pasta, dentro do seu e-mail, que receberá os e-mails que retornarem (Bounce). Assim, o Mautic monitorará essa caixa, tomando decisões, como por exemplo, excluir e-mails do cadastro caso retornem (os bounces), ou os pedidos de descadastro (os unsubscribe requests);
- Na subseção Miscellaneous Settings, procure por IP lookup service. Os blocos de endereços IP, tanto na versão 4 (IPv4) ou 6 (IPv6) são segmentados por países, e é possível descobrir o país de origem do usuário, por exemplo, com base no IP. Assim o Mautic pode alimentar o mapa-múndi que foi visto na página inicial. Então, nesse campo você pode escolher o fornecedor da tabela de IPs e sua geolocalização, além de atualizar essa tabela (no botão Update IP Lookup Data Store). No agendamento de tarefas que foi feito em tópicos anteriores, a atualização dessa tabela se dá mensalmente.
Gerência do Mautic
Página Inicial
Você pode acessar a partir do Instalador de Aplicativos, ao clicar no botão Administração. Uma nova página se abrirá, e você verá o seguinte login:
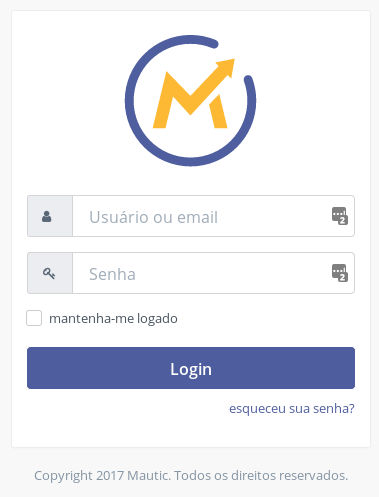
Faça o login, usando o usuário criado como administrador e a senha que você cadastrou quando instalou o Mautic. Você será então repassado a uma nova página, onde você terá a seguinte visão inicial:
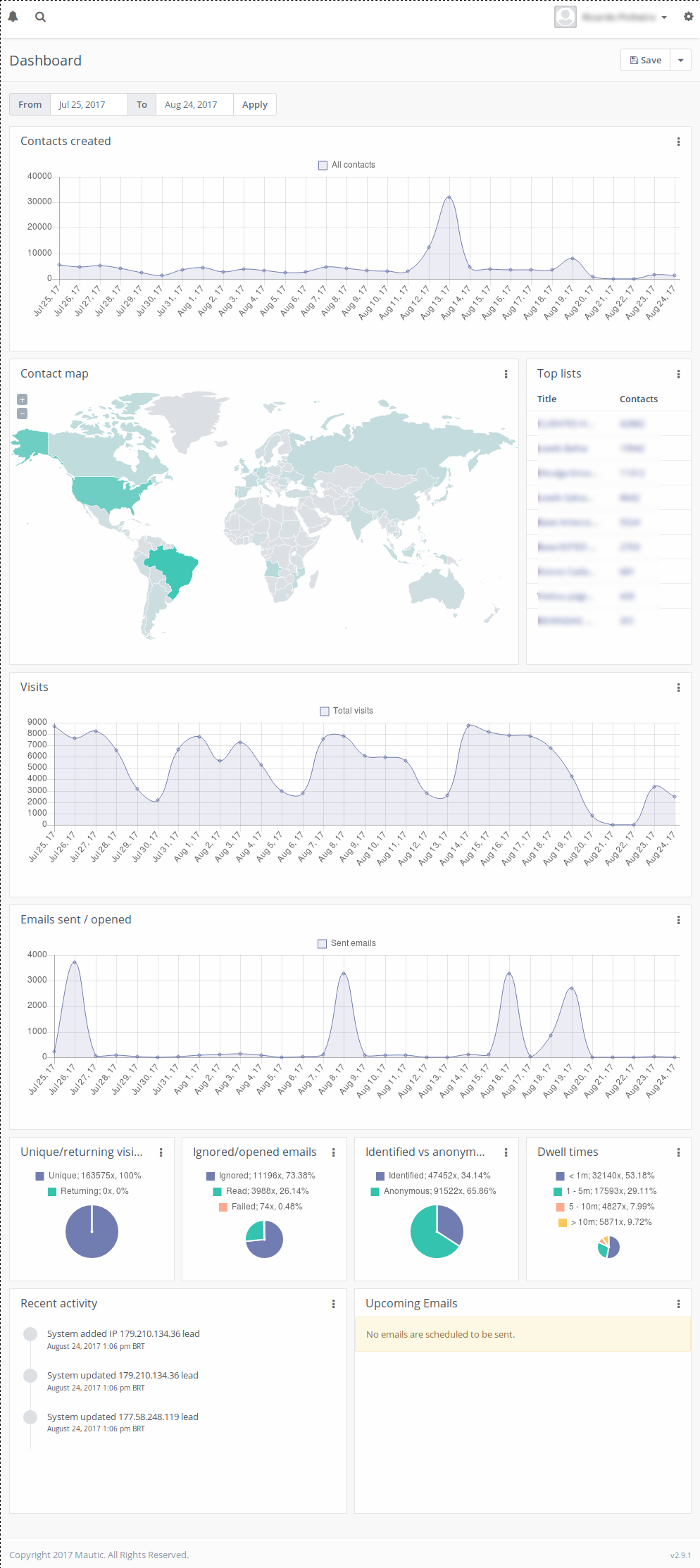
O painel lateral, à esquerda, contém um menu com as funções do Mautic. O painel principal toma a parte central e à direita, contém diversas informações sobre a operação do Mautic, como:
- Gráficos: número de leads criados por tempo; visitas por tempo; e-mails enviados e abertos por tempo;
- Listas: assuntos mais acessados, atividade mais recente, e-mails agendados para serem enviados;
- Mapa múndi: localização geográfica dos leads adicionados;
- Gráficos do tipo pizza: visitantes (únicos e recorrentes); e-mails ignorados e abertos; leads anônimos e identificados; tempos de permanência nos sites.
Todos esses elementos no painel principal são widgets, que podem ser editados ou removidos. Note que todo o conteúdo do painel principal pode ser filtrado com base em datas. No topo do painel, é possível ajustar as datas de início e de fim, e ao clicar em Aplicar, todos os widgets do painel principal são alterados para refletir esse intervalo.
Gerência de widgets no Mautic
O Mautic permite que você altere os widgets disponíveis no painel principal. Inicialmente, se você deseja adicionar um widget, você verá no canto superior direito um botão, intitulado Salvar, e ao seu lado, uma seta. Se você clicar nessa seta, terás algumas opções, a saber: Exportar, Adicionar Widget e Importar. Nosso interesse é na segunda opção. Ao clicar nela, teremos uma nova janela, com o seguinte conteúdo:
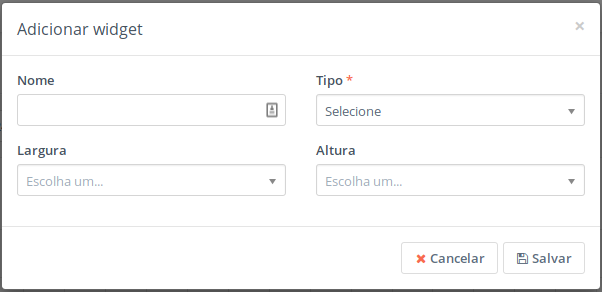
Vamos aos elementos:
- Nome: Descreva o que o widget apresenta. Se você não completar, o Mautic colocará nesse campo o tipo do widget;
- Tipo: Selecione qual informação você deseja que seja apresentada;
- Largura: Selecione a largura (em porcentual) do widget. As opções são 25%, 50%, 75% e 100%. O Mautic sugere que gráficos de linha tenham largura de 100%, tabelas tenham 50% e gráficos do tipo pizza, 25%;
- Altura: Temos cinco alturas pré-definidas. O painel principal será melhor visualizado se você selecionar uma altura constante para cada widget que estiver na mesma linha.
Vale lembrar que alguns tipos de widgets têm opções adicionais.
Se você quiser modificar ou remover um widget já existente, basta clicar no canto superior direito de cada widget (um ícone com 3 pontos na vertical), e selecionar Edit ou Remove. Se você quiser mudar a posição de algum widget, basta arrastar e soltar na posição desejada.
Lembre-se que muitos widgets no painel principal podem tornar o carregamento da página mais lento. Se assim estiver, elimine alguns dos widgets.
Gerência de Contatos (leads) no Mautic
Contatos (leads)
Os contatos são os leads, que citamos acima, e são o fator central de toda iniciativa de marketing. Esses contatos são os indivíduos que visitaram o seu site ou interagiram contigo de alguma forma, via redes sociais, formulários preenchidos ou outros meios. Todas as opções relacionadas a contatos estão na entrada Contatos, do menu lateral.
Temos basicamente dois tipos de contatos:
- Recorrentes: Estes são contatos com os quais sua empresa já tem um relacionamento prévio. Logo, eles já estão cadastrados e identificados na lista de contatos;
- Visitantes (anteriormente conhecido como leads anônimos): Esses são visitantes do seu site que não foram identificados. Eles são rastreados pelo Mautic, mas o sistema mantém eles escondidos nas estatísticas, para não confundir. Para visualizá-los, você deve fazer o seguinte procedimento:
- No campo de busca (no canto superior esquerdo, com o ícone de uma lupa), clique nele.
- Na caixa de texto que aparece, preencha com is:anonymous. Você verá algo como a saída abaixo:

Como os contatos não existem no Mautic, você verá os seus endereços IP, pontos e última atividade, apenas. Os contatos normais são os contatos que foram identificados de alguma forma, como por exemplo, por um formulário que foi preenchido. Logo, o Mautic tem algumas informações pessoais sobre esse cliente, como nome completo, idade, e-mail, entre outros campos que podem funcionar como identificação.
Vale lembrar que o Mautic apresenta a listagem por padrão, na visão em lista.
Informações sobre Contatos
Vamos descrever brevemente os campos relacionados aos contatos:
- Pontos: Mostram a atividade do contato nos últimos seis meses. Qualquer ação feita pelo contato (como submissão de formulário, acesso à página, abertura de e-mails, etc), contam pontos, e você tem autonomia para determinar a quantidade de pontos que o contato receberá;
- Avatar: O Mautic tentará carregar o avatar (a foto) do contato baseado no seu e-mail cadastrado no serviço Gravatar ou em alguma rede social;
- Histórico: Na aba principal, temos o histórico de ações do contato, ordenado do mais recente para o mais antigo, e com tantos detalhes quanto o Mautic conseguir coletar;
- Notas: O Mautic pode ser usado como um sistema de gerenciamento de empresas (um CRM), enviando notas pra um contato em específico, além de marcá-las com um propósito específico. Também é possível definir o propósito dessa mensagem, e uma data para o encontro ou uma ligação. Ao fazer isso, o Mautic colocará no calendário do sistema;
- Social: O Mautic pode importar dados dos contatos, a partir das redes sociais como Facebook e Twitter. Isso, se o contato autorizar, claro. Logo, a linha do tempo do contato na rede social será apresentada também;
- Mapa: Se o Mautic sabe a localização do contato (com base no endereço IP, ou até coordenadas de latitude e longitude, adicionadas ao protocolo IP), ele acrescentará essa informação em mais uma aba, para que você veja onde esse contato está. Também é possível acompanhar o histórico de localizações dos contatos, mas a aba sumirá se o Mautic não tiver essa informação.
Buscando Contatos
Você pode fazer a busca ao escrever o nome desejado na caixa de texto (a que tem a palavra Filtrar), clicar no ícone da lupa. Você ainda pode ordenar os campos da busca, com vistas a facilitar o processo de localização, basta clicar neles. Os campos são Nome, E-mail, Local, Estágio, Pontos, Última Atividade e ID.
Adicionando contatos Rapidamente
No canto superior direito da página você verá um botão chamado Adicionar Rapidamente. Ao clicar nesse botão, você terá uma nova janela (como a abaixo) com os campos para que você adicione rapidamente aquele lead.
Aqui, adicionamos o primeiro e o último nome, e-mail, rótulos (que são etiquetas, ou tags), a empresa, a quem pertence o contato, além do estágio (como lead).
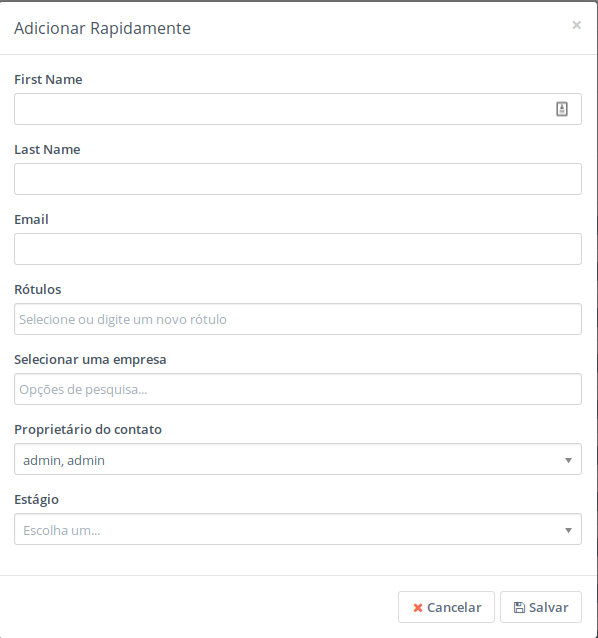
Adicionando contatos Normalmente
Como podemos ver na opção anterior, para adicionar um lead podemos fazer de forma rápida, mas várias informações não são adicionadas – e são informações que podem ser úteis para quem trabalha com marketing digital. Logo, para criar um novo contato com mais detalhes, clique em Novo, e você terá uma página nova, intitulada Novo Contato. Então, informações extras como foto do usuário, endereço, atribuições, números de telefone (fixo e móvel), localização preferida, entre outros.
Após adicionar, basta clicar em Salvar e Sair para voltar à página anterior. Se apenas quiser adicionar sem sair, clique em Aplicar. Se quiser cancelar a adição, clique em Cancelar.
Importando Contatos
O Mautic importa arquivos com os contatos, a partir de um arquivo CSV. Um arquivo CSV nada mais é do que um arquivo texto com os dados dispostos em cada linha, e cada campo separado por vírgulas. Esta é uma maneira rápida de importar vários contatos, visto que qualquer software de planilha eletrônica (Microsoft Excel, LibreOffice Calc, GNUmeric, etc) exportam para esse formato.
A importação se dá ao clicar na seta que está ao lado do botão Novo, e clicando em Importar. Daí, basta selecionar o arquivo; determinar quantos contatos serão importados (por padrão, são 100); especificar qual é o delimitador de campos (normalmente a vírgula); marcar qual é o caractere que significa agrupamento (início e fim de cada célula – normalmente as aspas); e finalmente, selecionar o caractere de saída.
Ao clicar em Carregar, será possível acertar quais campos que estão no CSV serão os campos interpretados. Assim, os dados serão corretamente importados.
Verifique os requisitos para que a importação funcione corretamente:
- O arquivo CSV tem que estar codificado em UTF8. Quaisquer outras codificações podem causar problemas. Ao exportar, faça esse ajuste.
- No caso de valores booleanos (Verdadeiro/Falso), os valores true, 1 ou yes serão salvos como TRUE. Qualquer outro valor será FALSE.
- No caso de campos de data e hora, use o formato ANO-MÊS-DIA HORA:MINUTO:SEGUNDO. Por exemplo, 2007-05-22 11:50:25. Outros formatos podem até funcionar, mas podem causar problemas.
Editando Contatos
A edição de contatos se dá ao clicar no nome do contato (ou o endereço IP do mesmo, se ele for anônimo) para abrir a página com este contato. A partir dessa página, você pode ver os eventos mais recentes e quaisquer notas que forem feitas nesse contato. A edição ocorre a partir do momento em que você clicar no botão Editar no canto superior direito.
Se você quiser alterar a campanha, o estágio ou o segmento no qual o contato está vinculado, basta selecionar os contatos para os quais você deseja realizar a alteração, clicar na caixa com seta ao lado da caixa de seleção (no canto superior esquerdo) e selecionar Alterar campanhas, Alterar estágios ou Alterar segmentos.
Removendo Contatos
Vez por outra é necessário remover contatos do Mautic. Para remover um ou vários contatos, basta selecionar os contatos que devem ser apagados. Depois, clique na seta que está ao lado da caixa de seleção, acima da lista de contatos. Clique na opção Excluir selecionados para então remover esses contatos que devem ser removidos.
Removendo Duplicatas
Quando o Mautic rastreia as ações de um contato, como acesso a páginas ou preenchimento de formulários, ele irá agrupar os contatos por identificadores únicos, como endereços IP, e-mail ou o cookie usado para capturar a informação. Se apenas o endereço IP é conhecido, ele adiciona a ação desse contato (como acesso a páginas ou submissão de formulários) ao contato que tem esse endereço IP. Se o endereço IP não está cadastrado, será criado um novo contato.
Caso o Mautic reconheça o cookie que está no navegador do cliente, ele irá adicionar essa informação ao contato que tem o mesmo cookie, ou então ele cria um novo contato para adicioná-lo. Se o contato envia um formulário com o seu endereço de e-mail, essa informação será adicionada ao contato que tem o mesmo endereço de e-mail. Até mesmo o endereço IP ou o cookie podem ser de outro contato. Mas essas três informações funcionam para filtrar e garantir que as informações certas vão para os contatos certos.
Nota: Um cookie é um arquivo que é enviado por um site, e é salvo junto ao navegador. Esse arquivo pode guardar informações importantes, como endereços IP, preferências sobre idiomas, cores, login e senha, entre outros. Quando o usuário acessa o site novamente, esse cookie é remetido ao mesmo, e essas informações são adicionadas ao banco de dados do site.
Dessa maneira, contatos duplicados são evitados ao máximo. Mas caso você precise criar um contato duplicado (para fins de teste), você pode fazê-lo a partir da interface administrativa do Mautic.
Mesclando dois Contatos
Se você tem dois ou mais contatos que são fisicamente a mesma pessoa, é possível mesclá-los. Para fazê-lo, você deve seguir os seguintes passos:
- Clique no nome do contato, para poder ver o seu perfil;
- Clique na opção Detalhes, que aparece no lado esquerdo, imediatamente abaixo do nome;
- Na caixa com a seta, que fica no canto superior direito, clique para abrir, e clique em Mesclar;
- Você verá uma nova janela. Escreva o nome do contato, ou procure a partir de uma lista suspensa;
- Selecione o contato certo e clique em Mesclar.
Monitoramento dos Contatos
O ato de monitorar o tráfego e a atividade dos contatos pode ser complexa, mas é possível fazer ela de uma forma mais fácil e simples com o Mautic.
O monitoramento dos contatos pode se dar por:
- cookies nos navegadores (com validade de expiração de dois anos);
- código em JavaScript carregado no navegador;
- Um tracking pixel no site.
Para ter certeza de que está funcionando, antes de testar faça logout no Mautic, ou acesse o site em modo privado ou anônimo (todos os navegadores hoje em dia permitem isto).
Plug-ins para Monitoramento
Existem plug-ins disponíveis para diversos CMS, de forma que o Mautic possa monitorá-los, e com isso seus leads. Existem plug-ins para Joomla, Drupal, WordPress, TYPO3, Concrete5 e Grav, sendo que os três primeiros CMS estão disponíveis para os clientes Hostnet. Claro que se você estiver usando um CMS que não tenha um plug-in para integrá-lo ao Mautic, você pode fazê-lo usando o recurso do tracking pixel, ou o código em JavaScript.
Gerência de Componentes no Mautic
Componentes
No menu Componentes, temos quatro tipos de elementos (os componentes) que podem ser usados:
- Ativos
- Formulários
- Landing Pages
- Conteúdo dinâmico
Vamos ver como lidar com cada um.
Ativos
Os ativos são os itens que você fornecerá aos seus contatos após eles terem completado um formulário, por exemplo. Logo, podem ser relatórios, documentos, imagens, livros eletrônicos ou qualquer outro item que deseja distribuir aos usuários. É possível organizar os ativos em categorias, para facilitar a organização.
Siga os seguintes passos para criar um ativo:
- Na interface administrativa, clique em Componentes;
- Clique em Ativos;
- Na tela principal, clique no canto superior direito, no botão Novo. Você verá uma tela como a abaixo:
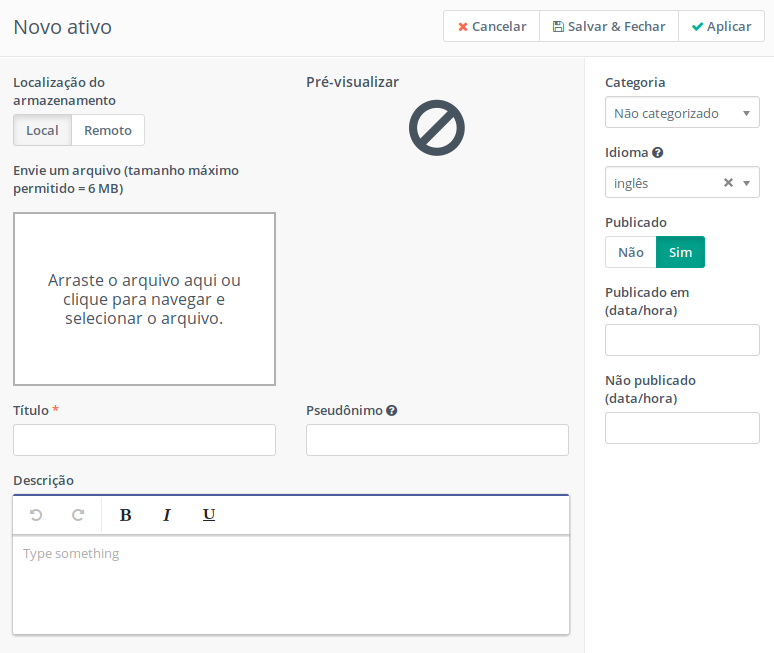
O arquivo pode ter no máximo 6 Mb, e todos os campos marcados com asterisco (*) são obrigatórios. Se você precisar criar uma nova categoria para adicionar esse novo ativo, basta clicar na lista suspensa, abaixo de Categoria, e selecionar a opção Criar uma nova categoria. Você terá uma nova janela, como a abaixo:
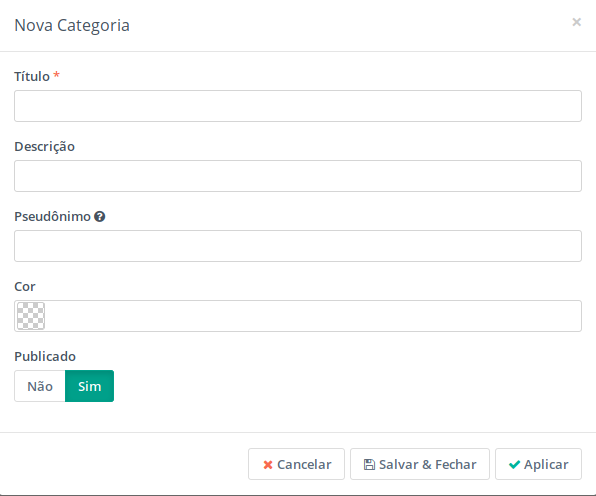
Preencha os campos para criar a nova categoria (os itens marcados com asterisco são obrigatórios) e clique em Salvar & Fechar para retornar à página anterior e adicionar esse novo ativo na nova categoria. Um detalhe importante é que tanto a categoria do ativo quanto o próprio ativo em si pode ser categorizado por cores, com vistas a facilitar a identificação.
Caso você deseje criar a categoria a partir do menu de configurações, clique na engrenagem que está acima do botão New. Dali, selecione a opção Categorias. Você poderá então criar novas categorias (da mesma forma que descrevemos acima), remover ou alterar características das categorias criadas para os ativos. Você pode ordená-las por ID (número de identificação) ou por nome.
Lembre-se que você deve publicar as categorias de ativos, antes mesmo de oferecer algum desses ativos em algum formulário ou landing page. Não é possível oferecer ativos que estão em categorias que não foram publicadas.
A edição do ativo se dá ao clicar nele, na lista de ativos, inclusive se for necessário visualizá-lo. Nessa opção, é possível ver quantas vezes ele foi baixado. Isto está disponível na forma de um gráfico, por downloads por hora, dia, semana, mês ou ano. O gráfico também mostra o número de visualizações únicas e o número de visualizações totais. Valores diferentes demonstram que o mesmo ativo está sendo baixado várias vezes por alguns visitantes.
Se você precisar apagar o ativo, basta clicar no botão Apagar enquanto estiver visualizando-o. Não esqueça de tirar da publicação todos os ativos que não estiverem sendo usados.
Formulários
A automação de marketing tem nos formulários uma parte importante do seu processo. Você pode usar o formulário como um meio de coleta de informações, normalmente oferecidos em troca de um download, um registro para um evento, ou uma newsletter por e-mail. Logo, graças aos formulários, é possível adicionar informações pessoais ao perfil desse contato.
No Mautic existem dois tipos de formulários:
- Os formulários de campanha podem ser selecionados como fonte de contatos na construção de uma campanha. Algumas ações de envio podem não estar disponíveis.
- No caso dos formulários autônomos, eles não estão restritos às campanhas e podem ter todas as ações de envio configuradas diretamente com o formulário.
Você pode criar um formulário novo e adicionar todos os campos que você deseja, para coletar informações dos seus usuários. Após a criação de todos os campos, aí é que deveremos definir quais ações serão tomadas após o usuário enviar a informação. A página de criação de um formulário é esta abaixo, obtida quando clicamos na interface administrativa (opção Componentes → Formulários) e então, em Novo.
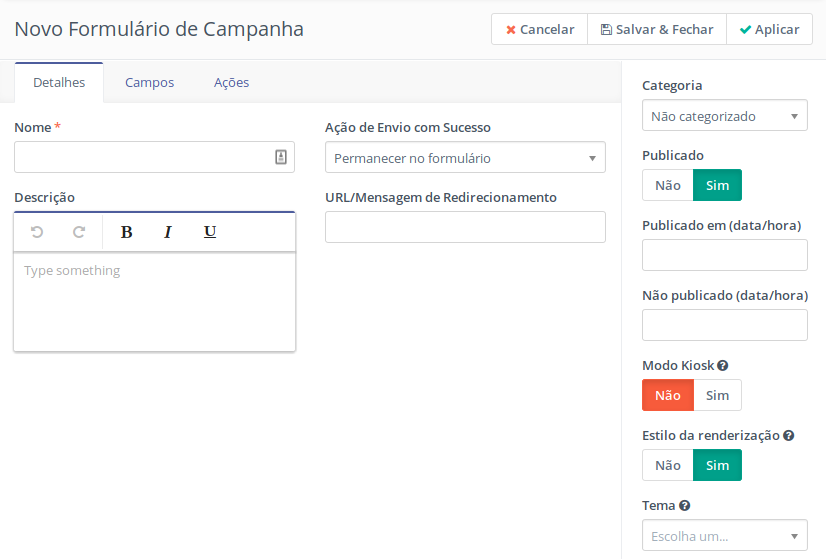
Um formulário pode conter quantos campos quiser (definível a partir da aba Campos), e é possível também criar formulários com múltiplas páginas, inserindo quebras de página. Note que o conteúdo não é enviado até que o usuário submeta-o.
As ações dos formulários são definidas na aba Ações, e é possível definir múltiplas ações a serem executadas em cada envio. O Mautic permite inclusive que o resultado de um formulário seja recolocado em um outro formulário (de forma a agrupar as informações), e se quiser, pode também remeter o resultado para um e-mail.
Para oferecer um ativo após o usuário ter enviado um formulário, você deve definir uma ação, no caso Baixar um ativo ao construir um formulário. O estilo, ou tema do formulário pode ser definido a partir da sua edição, na opção Tema.
E veremos como inserir o formulário nas landing pages. Existem duas maneiras de fazê-lo:
- Opção Automático: Aqui, o Mautic gerará automaticamente o formulário onde você incluirá este código, e assim sempre teremos a versão mais recente;
- Opção Cópia Manual: Aqui, será necessário que o código HTML seja atualizado manualmente se você fizer qualquer alteração no formulário através do Mautic. A vantagem é que você poderá editar o código HTML, personalizando-o ao seu gosto.
Mas seja cuidadoso, não insira o código duas vezes na mesma landing page. Se você fizer isto, poderá ter problemas com os campos.
Os resultados dos formulários estarão disponíveis na página de visão geral do formulário, que é útil para avaliar a eficiência do formulário em questão. Para acessá-los, basta clicar no botão Resultados, disponível no canto superior direito.
Landing Page
As páginas são uma ferramenta poderosa para criar rapidamente conteúdo atraente com um foco específico. A ideia é usar essas páginas para direcionar os contatos para um formulário, provendo uma maneira de baixar um ativo ou rastreando o interesse do cliente em um assunto em particular.
O processo de criação de uma landing page é basicamente o mesmo para criar formulários e ativos:
- Na interface administrativa, clique em Componentes → Landing Pages;
- Clique então, no botão Novo, no canto superior direito da página.
A página será como esta abaixo:
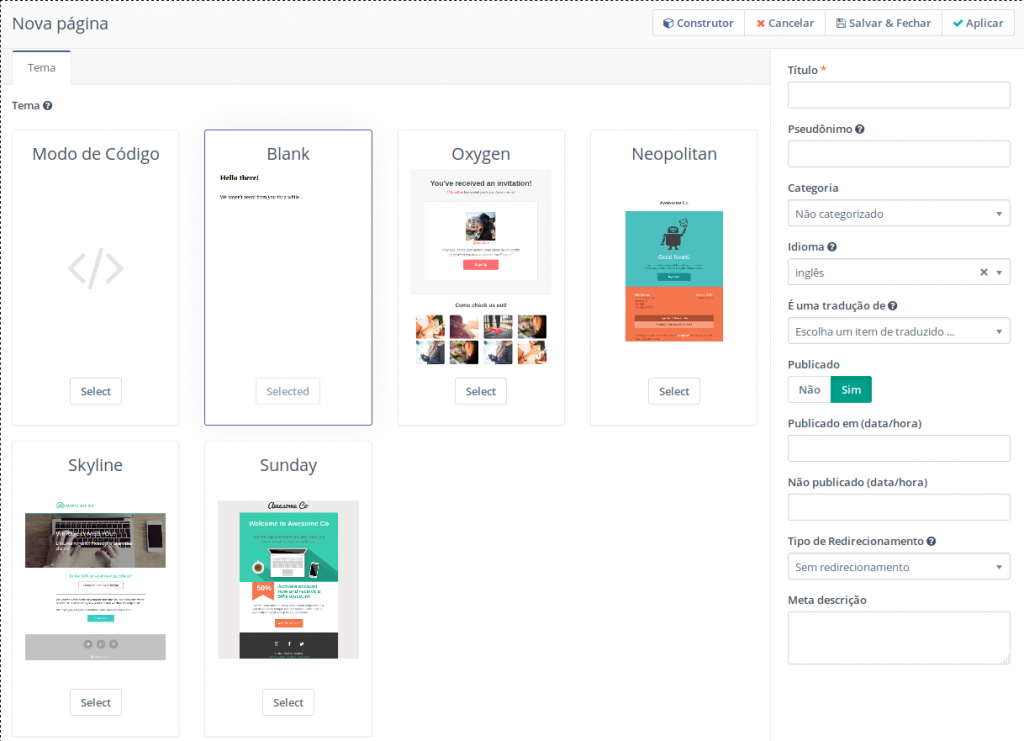
Como podemos ver, temos muitas opções para definição das landing pages. Primeiro devemos definir o tema a ser usado, e depois os elementos que queremos nessa landing page: Título, pseudônimo (usado para indexação da página), categoria (e a partir daqui podemos criar novas categorias), idioma, se é uma tradução, se será publicada (e somente assim ela poderá ser usada), data e hora da publicação (ou não publicada), o tipo de redirecionamento usado a partir dela, e a meta descrição. Lembre-se que você não é obrigado a preencher todos os campos, apenas aqueles marcados com asterisco.
Um fato interessante é que você pode selecionar o tema para a sua landing page, clicando em Select, e ao clicar no botão Construtor, passar a um editor que permite que a landing page seja customizada. Você pode ter um vislumbre ao ver a página abaixo:
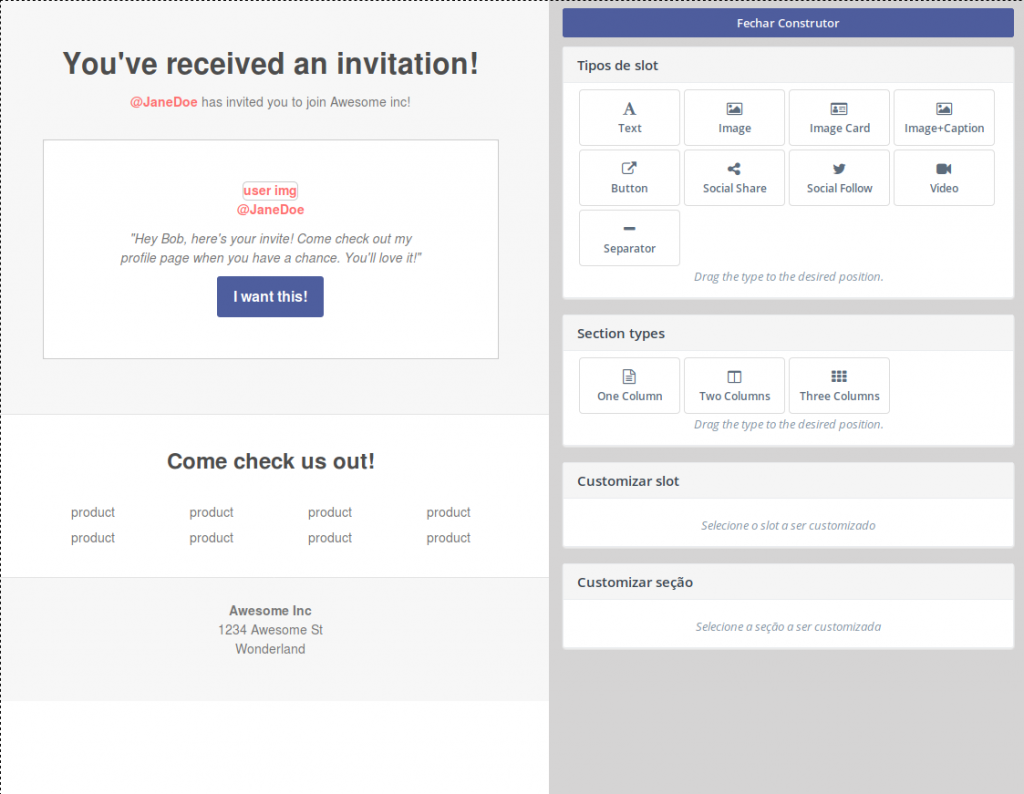
Todos os elementos da landing page (conhecidos no Mautic como slots) podem ser editados, adicionando texto, imagens, botões, vídeos, links para redes sociais, entre outros elementos. Os slots podem ser criados, reposicionados e até removidos, caso deseje. Basta arrastar e soltar. Para concluir, basta clicar em Fechar Construtor para que as modificações sejam feitas. Caso seja necessário, é possível inserir diretamente código HTML.
As páginas devem ser publicadas para serem usadas, e caso não esteja em uso, sugere-se tirá-las do modo de publicação, para evitar problemas. Quem acessá-la, poderá ver o erro 404 (página não encontrada), mas é possível redirecioná-la, nos modos 301 (redirecionamento temporário) e 302 (redirecionamento permanente).
Finalmente, é possível inserir landing pages em páginas gerenciadas por CMS, como o WordPress, Drupal, Joomla (que são oferecidos para o seu plano de hospedagem na Hostnet) e outros. Existem plug-ins para esses CMS que permitem monitorar seus usuários e com isso, automatizar campanhas de marketing digital para os usuários de sites gerenciados por esses CMS.
Conteúdo Dinâmico
O conteúdo dinâmico é todo conteúdo que pode ser embutido em uma página na Internet, de forma dinâmica, para visitantes tanto anônimos quanto contatos conhecidos. Por exemplo, temos um usuário que não reside no Brasil, mas em outro país. Logo, o Mautic pode fazer esse teste (com base no endereço IP do usuário) e entregar a ele uma mensagem personalizada, em outro idioma. Veremos então como usá-lo.
Configuração do Conteúdo Dinâmico
Primeiro, é necessário que você adicione o conteúdo padrão (default content). Para isso, siga os seguintes passos:
- Na interface administrativa, clique em Conteúdo dinâmico;
- Para adicionar, clique no botão Novo, no canto superior direito da página.
A forma de inserir conteúdo dinâmico é semelhante à forma de inserir novos ativos, definindo nome interno, conteúdo, categoria, idioma e se é uma tradução de outro conteúdo dinâmico. Caso precise criar uma categoria para abrir esse conteúdo dinâmico, pode ser feito a partir da lista suspensa na opção Categoria, ou a partir do menu de configurações, disponível a partir do ícone da engrenagem.
Adicionando a requisição de conteúdo dinâmico em uma campanha
Falamos de slots quando explicamos as landing pages. Logo, você terá esse conteúdo dinâmico em uma landing page, por exemplo. Mas onde? Bem, inicialmente, você deverá dar nome aos slots. Qualquer nome serve, contanto que seja único. Esse conteúdo dinâmico que você definirá, substituirá o conteúdo do slot em uma landing page, por exemplo. E a requisição é que determinará se o conteúdo dinâmico será empregado ou não.
Se você quer servir informação diferenciada, baseada em certos critérios, você terá então que usar uma requisição, da seguinte forma:
- Se o usuário é conhecido do Mautic, ele receberá o conteúdo fornecido pela requisição;
- Se o usuário é conhecido e atende aos critérios estabelecidos, ele receberá um conteúdo diferente do padrão;
- Se o usuário é desconhecido, ele receberá a informação que será direcionada a partir do código HTML que o próprio Mautic gerar, e que deverá ser inserido no slot da landing page.
O código HTML será algo como:
<div class=”mautic-slot” data-slot-name=”DWC”>Texto no código HTML – veremos isto se o visitante não é conhecido</div>
Note que o nome do slot é DWC, e que o texto aparecerá se o usuário não estiver na lista de contatos.
O conteúdo dinâmico ainda tem suporte a tradução e a tokens, como por exemplo Contact Fields (contactfield=primeiro_nome), Page Link (pagelink=1) e outros.
Gerência de Canais no Mautic
Canais
Os canais são os meios pelos quais o contato entre os usuários e a equipe de marketing se dará. Através deles, as campanhas ocorrerão e os usuários se tornarão leads e depois, clientes. O Mautic pode operar a partir de mensagens de marketing (Marketing Messages), e-mails, mensagens em sites (Focus) e monitoramento social, o que engloba redes sociais como Facebook, Twitter e outras. Veremos elas com mais detalhe.
Mensagens de Marketing
As mensagens de marketing são formas de contato com os clientes a partir de mensagens de texto (SMS) e de voz. O Mautic pode gerenciar envios de mensagens de texto para celulares de usuários cadastrados, a partir dessa opção. Só que o Mautic não pode enviar as mensagens, sendo necessário o uso de um serviço que o faça. Um dos serviços com suporte é o Twilio (http://www.twilio.com), apesar de existirem outros como o TotalVoice, Infobip, Plivo, Directcall e outros. Logo, antes de tudo é necessário fazer o cadastro em um desses serviços e criar uma campanha no Mautic, para poder fazer o envio das mensagens.
Ao entrar nessa opção (a partir da interface administrativa, e depois Canais → Marketing Messages), temos uma página semelhante às páginas dos ativos, formulários e landing pages. Para criar uma nova mensagem, clique em Novo para poder criar uma mensagem nova.
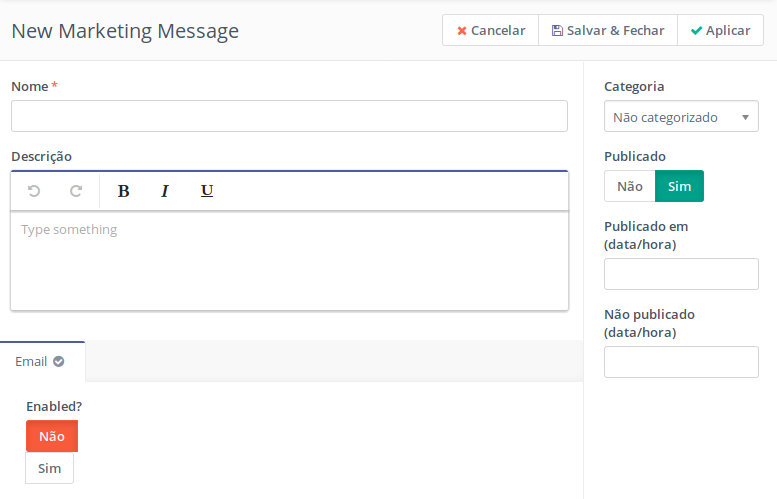
E-mails
E-mails podem ser criados para serem usados para campanhas e para outras atividades, sendo uma boa maneira interação direta com consumidores em potencial, clientes e contatos.
Tipos de E-mails
Primeiro, é preciso definir qual será o tipo de e-mail que você usará. Ao clicar no botão Novo, disponível na subseção de e-mails (a partir de Canais → E-mails), você será perguntado pelo tipo de e-mail a ser usado:
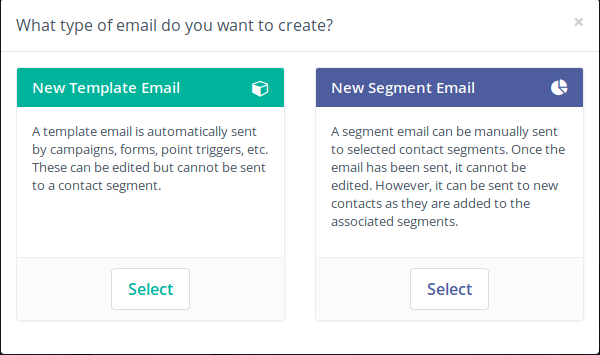
São os tipos:
- Template e-mails → Esses são e-mails que são usados em campanhas, ações em resposta ao preenchimento de formulários, entre outros. Eles podem ser enviados para o mesmo contato tantas vezes quando forem necessários. Uma das restrições é que eles não podem ser enviados para um contato fora de outro componente do Mautic, a não ser quando o e-mail é enviado para um contato no qual o conteúdo está clonado;
- Segment (Broadcast) E-mails → Esses são os e-mails de marketing por padrão. É possível segmentar o fluxo, definindo quais contatos receberão essa comunicação. Mas lembre-se que este e-mail só pode ser enviado apenas uma vez para cada contato. Logo, ele funciona como se fosse uma lista de envio de e-mails.
Redação de E-mail
O editor de e-mails do Mautic é recheado em detalhes, permitindo uma formatação rica e vários recursos. Se você optar por um e-mail de modelo (Template e-mail), você terá uma tela como a abaixo:
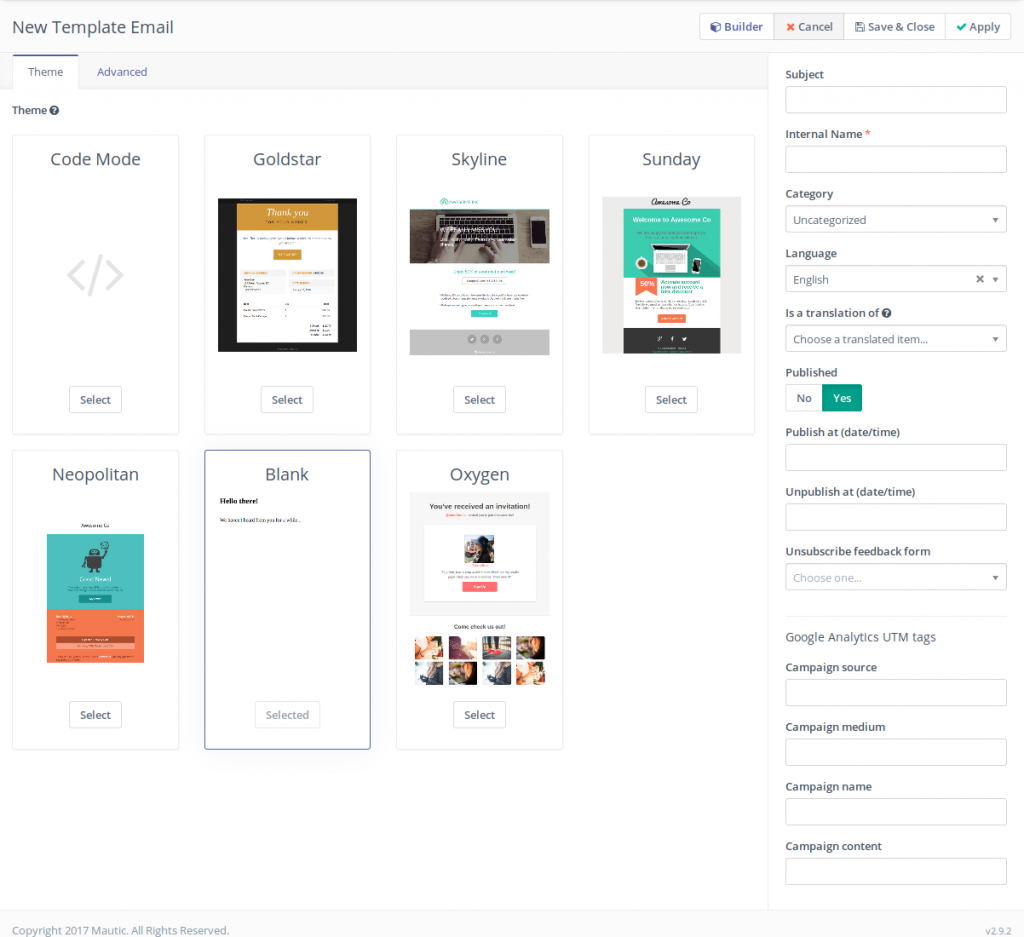
Ao clicar no botão Builder, você irá para o editor de e-mails, que é bem semelhante ao editor de landing pages. Podemos destacar os campos Internal Name (onde ele receberá um nome interno, para facilitar a localização), qual o idioma desse e-mail (Language), se é uma tradução (Is a translation of), entre outros.
Características de E-mail
O formato dos e-mails pode ser texto plano ou HTML. Sua entrega é feita com base no método definido pelo administrador, na configuração inicial do Mautic (se o envio é imediato ou se faz o uso de filas de envio). Você também pode usar quaisquer dados dos seus contatos nos e-mails. Logo você terá um modelo de e-mail com várias “etiquetas” (tags). O Mautic substituirá essas etiquetas pelos dados correspondentes daquele contato.
Uma característica muito útil do Mautic é que ele pode remover contatos da lista de e-mail automaticamente. Logo, é possível colocar uma tag no texto do e-mail dando a opção ao contato para que ele seja removido da lista de envio de mensagens.
Rastreamento de E-mail
Cada e-mail enviado pelo Mautic recebe uma etiqueta, que é uma imagem de um pixel – o que funciona apenas se o e-mail for enviado em HTML. Assim, o Mautic pode rastrear quando o contato abre esse e-mail, e a partir disso executar ações a respeito.
Os links que estão dentro dos e-mails também são rastreados pelo Mautic, e a contagem de cliques pode ser vista na página de detalhes do e-mail, na aba Contagem de Cliques.
Focus
Os “focus” são os elementos que estão presentes na página que podem atrair a atenção, o foco do cliente. Logo barras, modais, notificações e páginas sobrepostas ou debaixo da página do navegador… Todas elas podem ser usadas, em diferentes momentos e com diferentes ações relacionadas.
Criação de um Elemento tipo Focus
A criação de um elemento do tipo Focus se dá nos seguintes passos, a partir do menu lateral, à esquerda: Canais → Focus. Feito isto, procure na página o botão Novo para criar o novo elemento.
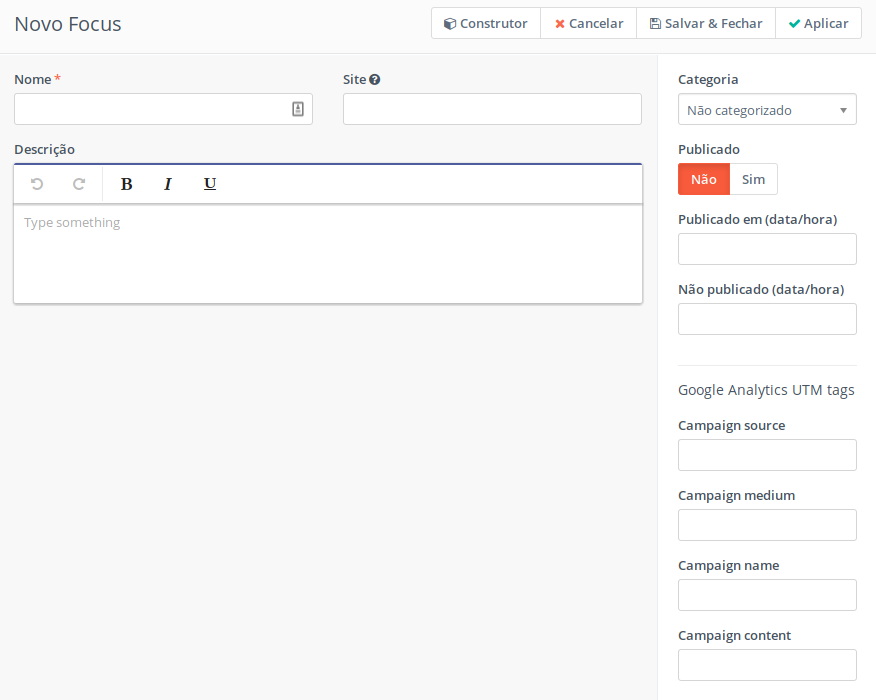
Note que, além dos campos usuais (como Nome, fundamental para a criação, tanto que está marcado com um asterisco), temos um campo chamado Site. Coloque aqui a URL para qual você deseja que esse elemento aponte, e o Mautic criará uma versão em miniatura desse site para servir de exemplo.
Note que no alto temos um botão, chamado Construtor. Esse botão nos dá acesso à ferramenta para construir nossos elementos, e é semelhante à ferramenta usada para criar landing pages e conteúdo dinâmico. O Mautic criará uma versão em miniatura do site e a mesma será usada nesse momento para podemos saber onde posicionar o elemento.
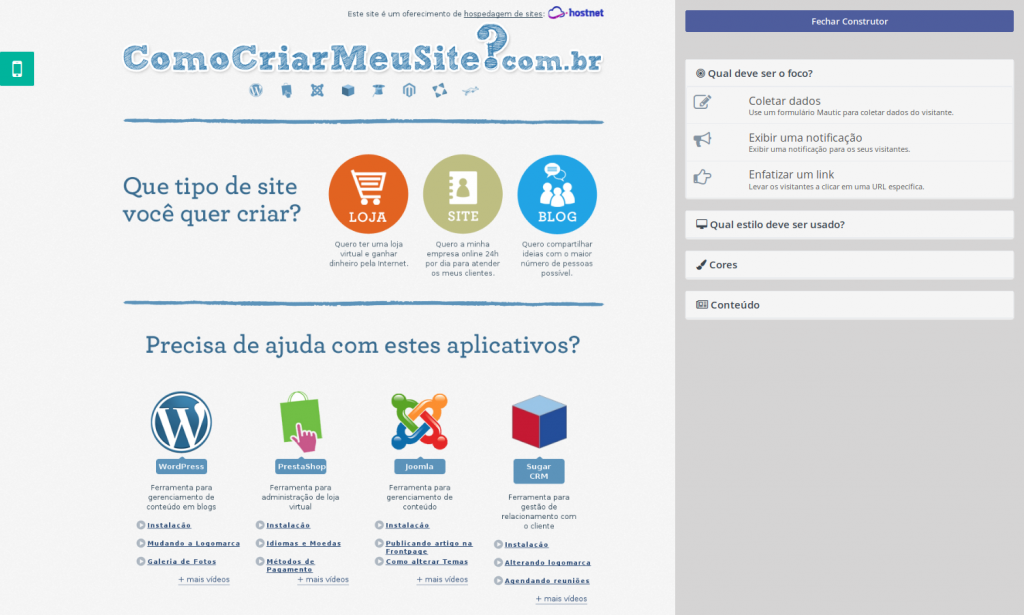
Acima temos um exemplo do que podemos fazer com o Construtor. O site exemplo em questão é o Como Criar Meu Site (http://www.comocriarmeusite.com.br). Note o ícone no canto superior esquerdo. Ele alterna a visão do construtor, de uma visão desktop para uma visão mobile. Ou seja, é possível criar elementos na categoria Focus, que sejam adaptados tanto para visualização do site em computadores de mesa e notebooks, quanto para visualização em dispositivos móveis, como tablets e celulares. Abaixo vejamos como o site ficaria na visão de dispositivos móveis.

Alvos dos Elementos tipo Focus
No Construtor, também podemos definir qual será o alvo desse elemento, que pode ser:
- Coletar dados do cliente, fazendo uso de um formulário;
- Exibir uma notificação para os visitantes do site;
- Enfatizar um link, de forma que os visitantes cliquem em uma URL específica.
Todos compartilham algumas características em comum, como por exemplo:
- Animar? Você pode configurar esse elemento para ter animação, se quiser;
- Quando engajar? Se é depois de um tempo, se é quando o usuário tentar sair da página, ou quando ele rolar a página para baixo;
- Engajar com que frequência? É possível determinar que isso ocorra a todo tempo, uma vez por sessão ou durante um período de tempo;
- Parar engajamento depois da conversão? Assim que o usuário clicar no link ou enviar o formulário, o elemento cessará de agir.
Estilo dos Elementos tipo Focus
Alguns estilos estão disponíveis, como Barra (uma barra de mensagem no alto da página), Modal (uma janela será exibida no meio da página), Notificação (uma pequena janela em um canto da página) ou Página Cheia (uma página que sobreponha a página atual).
Conteúdo Elementos tipo Focus
Nessa opção, definimos o Título, a Linha do Rótulo (ambos sendo texto), a Fonte usada e o formulário a ser inserido (caso você tenha optado em usar formulários). Lembre-se que o formulário a ser inserido é aquele que você criou e armazenou na sessão Formulários. Dependendo do alvo escolhido, essa e outras opções mudam.
Conclusão do tipo Focus
Após termos construído nosso elemento, clique em Fechar Construtor para sair do construtor. Defina os parâmetros que forem necessários (ou fundamentais, caso tenha um asterisco vermelho), publique-o (clicando em Sim no campo Publicado), e clique em Salvar & Fechar para finalizar todo o processo.
Inserção do Elemento tipo Focus em um Site
Após ter criado o elemento e tê-lo disponível no acervo, é possível usá-lo em um site qualquer. Para fazê-lo, você deverá seguir os seguintes passos:
- No painel principal, vá em Canais → Focus;
- No canto superior direito, você verá uma caixa com o título Focus Installation. Note que ela possui uma linha de código HTML, com algo do tipo <script src=…>;
- Copie essa linha e cole no código HTML da página do site que você deseja que o elemento esteja presente.
Monitoramento Social
O Mautic tem, entre outras funções, a opção de monitoramento de redes sociais, como o Twitter. Logo, mensagens direcionadas ao perfil da sua empresa nessa rede social, ou as hashtags não passarão despercebidas pelo Mautic, e sua equipe de marketing será alertada.
O acesso a essa seção se dá a partir do menu principal, em Canais → Monitoramento Social.
Novo Monitor Social
A criação de um novo monitor social se dá, nessa seção, ao clicar no botão Novo. Além das seções já conhecidas, como Nome, algo muito importante é escolher o método de monitoramento. Você pode optar por menções ou hashtags no Twitter. Feito isto, você deverá definir qual menção ou hashtag deverá ser monitorada pelo Mautic. Abaixo vemos a disposição dos itens dessa opção.
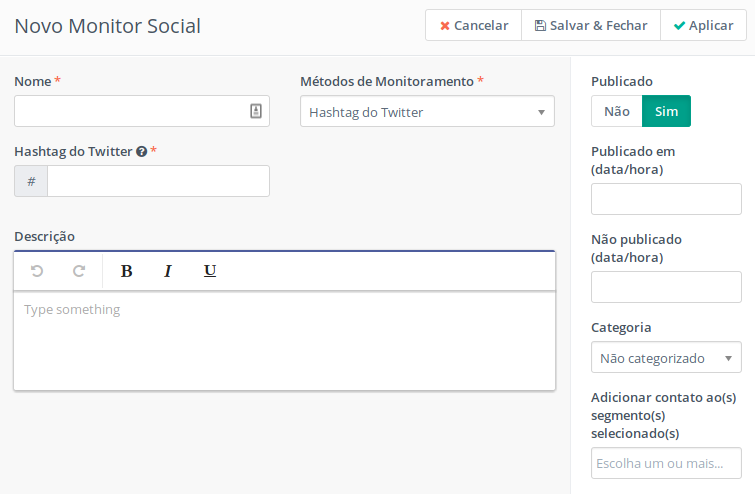
Logo, você deverá definir um nome, o que será monitorado (menção ou hashtag), qual menção ou hashtag será monitorada, além de descrição, data de publicação, categoria e se deseja que o contato que fez a menção ou o hashtag seja adicionado a um dos segmentos de clientes. Feito isto tudo, clique em Salvar & Fechar para adicionar esse novo monitor social.
Plug-in Twitter
O microblog Twitter também é uma plataforma muito útil para a automação do marketing digital da sua campanha. O Mautic não tem o suporte ao Twitter habilitado por padrão, mas isto pode ser feito ativando um plug-in, conforme explicamos em outra parte desse tutorial.
Feita a ativação do plug-in, é preciso configurá-lo. No caso do Twitter, você terá uma tela como a abaixo:
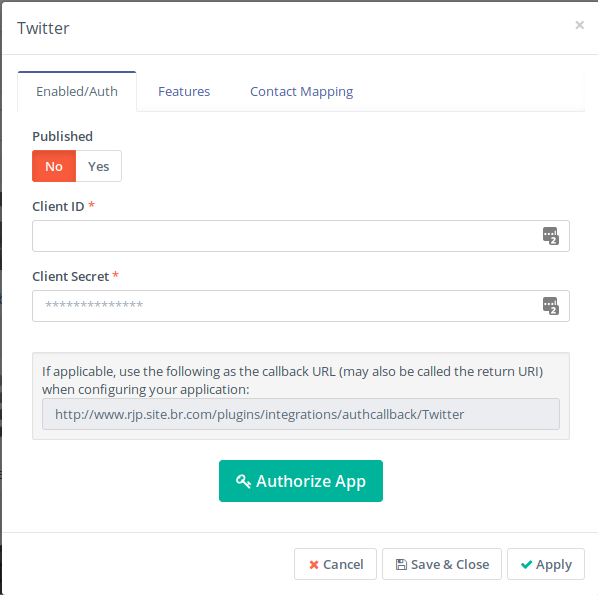
Nos campos Client ID e Client Secret, inseriremos login e senha. Note que é necessário clicar em Authorize App, para que seja levado até a página do Twitter, para que o uso do twitter por esse aplicativo (o Mautic) seja autorizado. Na aba Features, é possível ajustar algumas características, como tornar público a atividade da conta no Twitter, colocar botões de compartilhamento e campos como texto a ser twittado, a partir de qual usuário o envio dessa mensagem se dará, entre outras coisas Na aba Contact Mapping, é possível mapear certos campos com os contatos do Mautic.
Feita a configuração, basta clicar em Salvar & Fechar para salvar e fechar. Se quiser apenas salvar, clique em Aplicar. Se não quiser salvar, clique em Cancelar.
Gerência de Campanhas no Mautic
Campanhas
O objetivo final do Mautic é automatizar uma campanha (ou várias campanhas) de marketing digital. Logo, o Mautic é central para criar um fluxo de trabalho automatizado, que irá apoiar suas iniciativas de marketing.
Uma campanha consiste em vários pontos de contato entre sua empresa e seus contatos. Esses pontos de contato podem ser criados para ocorrerem em intervalos de tempo definidos, ou em resposta a ações específicas feitas pelos contatos.
Temos alguns tipos de campanha:
- Campanhas baseadas em tempo →Aqui, a campanha é centrada em eventos específicos no tempo, mais comumente como e-mails. Esses eventos por e-mail podem ser disparados após um intervalo de tempo passado, ou em uma data específica no futuro;
- Campanhas direcionadas pelos contatos → Aqui, os eventos da campanha são desencadeados pelas interações com os contatos. Logo, quando um contato chega a uma landing page, abre um e-mail, investe tempo na leitura do conteúdo de um site, tudo isso são eventos que podem desencadear outros, como o envio de e-mails de forma imediata, ou em algum ponto no futuro;
- Campanhas mistas → As campanhas mistas são basicamente uma junção de ambas as campanhas acima mencionadas. Logo podemos ter eventos orientados pelo tempo, e ações orientadas pelos contatos, aumentando o potencial desse tipo de campanha de marketing.
Gerenciamento de Campanhas
As campanhas são gerenciadas na seção Campanhas, que estão visíveis a partir do menu principal. Abaixo temos um exemplo de uma visão geral das campanhas.
Note que temos campanhas que estão ativas (ícone verde) e que estão inativas (ícone vermelho). E que temos quatro campanhas, sendo que uma delas está numa categoria específica. Logo assim como todos os segmentos e componentes, basta clicar em um desses itens para examiná-lo com mais detalhes, e caso seja necessário alterar alguma configuração. A criação de uma campanha nova se dá ao clicar no botão Novo.
Criando Campanhas
Ao clicar no botão Novo, você verá uma tela já familiar, que é a criação da campanha. Nessa tela, você deverá definir pelo menos um nome para a mesma. A descrição ajuda para explicarmos para nós mesmos os objetivos da campanha, a categoria é útil para separar e classificar as campanhas… Mas ao você clicar no botão Abrir Construtor de Campanha, você será repassado a um editor para que você possa construir a sua campanha.
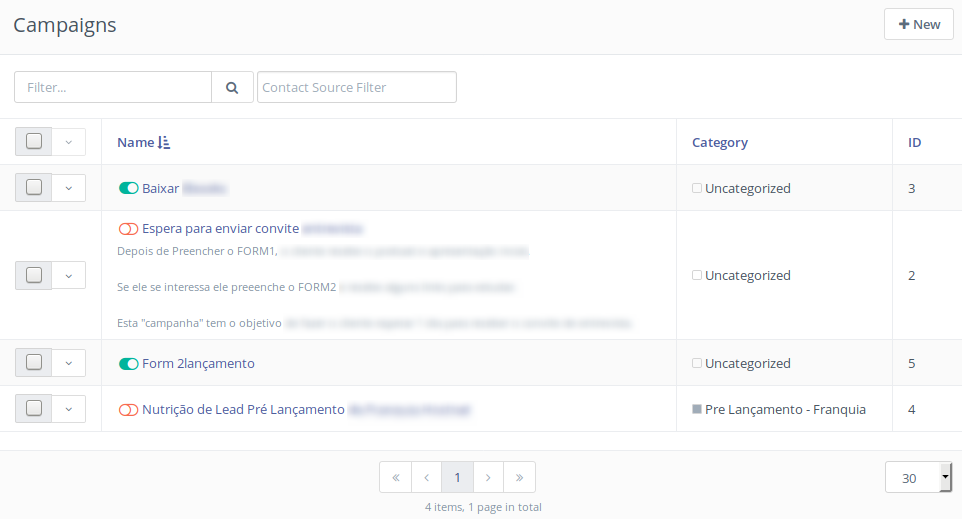
Inicialmente, você terá que definir a origem dos clientes (e possíveis leads) da sua campanha. Ao clicar no construtor, você verá uma nova página com uma caixa chamada Fonte do Contato. A princípio, existem duas fontes:
- Segmento do contato → Escolha um dos segmentos que contém contatos;
- Formulário de campanha → Escolha um dos formulários já prontos como origem.
Toda a montagem assemelha-se a um organograma, onde você irá definir qual será o próximo ato, se será uma decisão, uma ação ou uma condição.
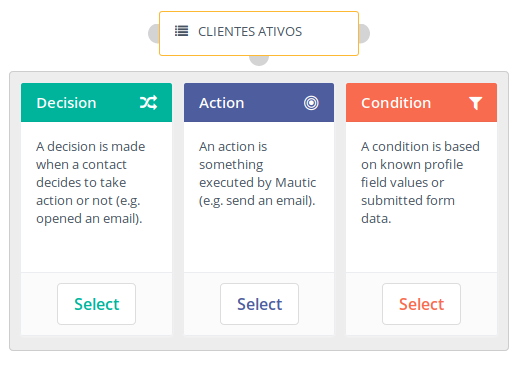
Quando você cria uma campanha, o primeiro passo que obterá, será algo como o que temos acima. Temos um retângulo, inicialmente com um segmento do contato ou um formulário de campanha. Cada semicírculo está ali para estabelecer uma conexão, para assim decidir o que fazer (entre as opções presentes). O que estamos construindo é então uma árvore de decisões, e abaixo temos um exemplo de uma dessas árvores:
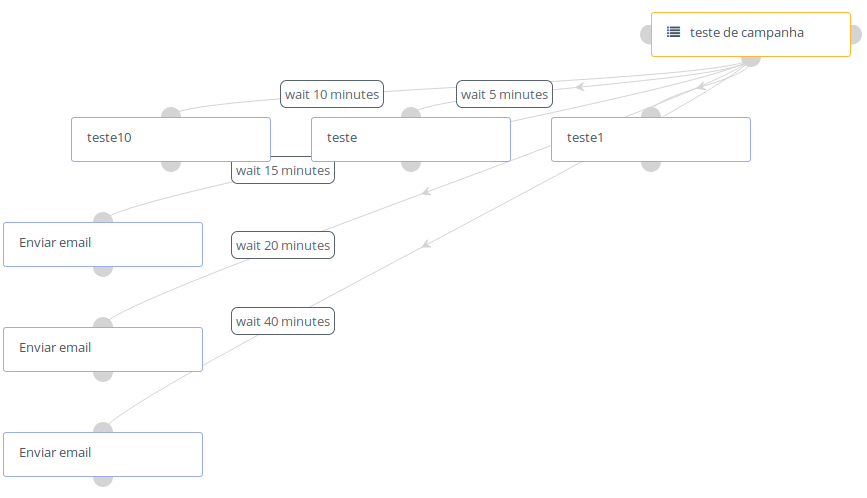
Logo, vemos que certas decisões estão condicionadas ao tempo (como aguardar de 5 até 40 minutos) para enviar um e-mail, por exemplo. Mas vamos ver quais são esses três itens que podem ser relacionados:
- A decisão é uma ação iniciada por um contato. As decisões podem ser tanto diretamente iniciadas pelo contato ou implícitas, com base na não ação. Logo, quando o contato decide abrir um e-mail, por exemplo, uma decisão foi tomada, e o Mautic age. Alguns exemplos de decisões tomadas pelos usuários são: enviar um formulário, visitar uma landing page, baixar um recurso, entre outros;
- A ação é algo que o Mautic faz, com base na decisão tomada pelo cliente;
- A condição pode ser usada para executar ações diferentes, baseadas nos dados de um contato. Por exemplo, uma condição pode ser configurada para executar uma ação se um contato recebeu um e-mail em específico, ou executar outra ação se ele não recebeu este e-mail. É possível também estabelecer um intervalo de tempo para que a checagem da condição seja intencionalmente atrasada.
Relatórios das Campanhas
Uma campanha é bem ou mal sucedida com base nos relatórios gerados pelo gerenciador. Logo, podemos ver os resultados da efetividade da campanha ao acessarmos a mesma. Se clicarmos na opção Campanhas, no menu lateral, à esquerda, e depois clicarmos em qualquer uma das campanhas, teremos então uma página de relatórios, permitindo que editemos e alteremos a campanha se clicarmos no botão Editar.
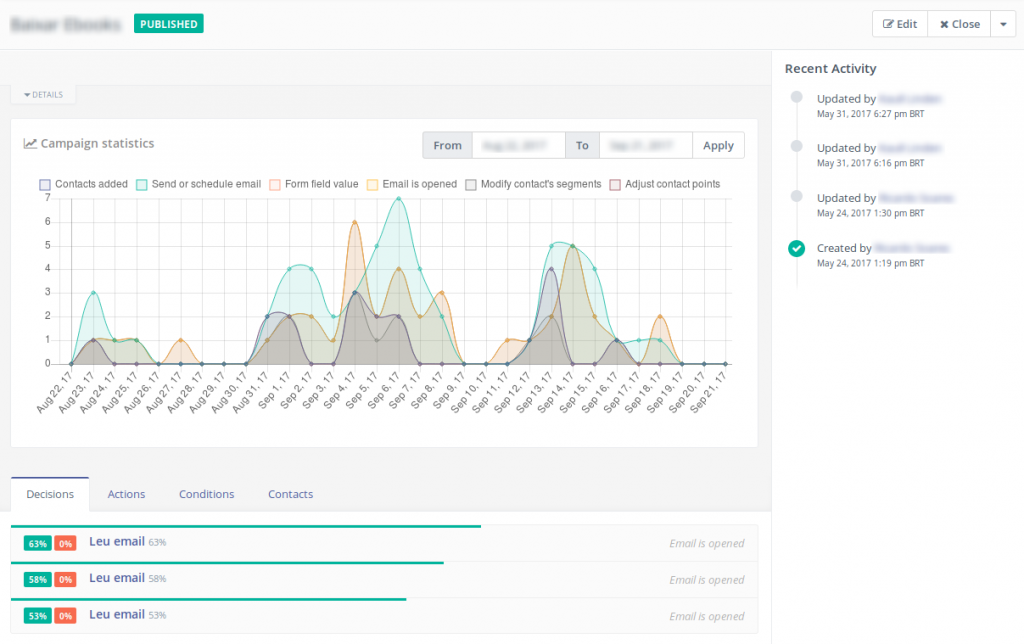
Num relatório como o que temos acima, temos um gráfico que mostra, ao longo do tempo, quantos contatos foram adicionados, quantos e-mails foram enviados, quantos contatos tiveram seus pontos mudados (incrementados ou decrementados), quantos e-mails foram abertos, entre outras coisas.
Gerência de Relatórios no Mautic
Relatórios
O Mautic permite gerar relatórios bem detalhados, e todos são acessíveis a partir do menu principal, na opção Relatórios. Ao acessar essa opção, temos cinco tipos de relatórios, a princípio:
- Visits published Pages – Visitas em página publicadas pelo Mautic;
- Submissions of published Forms – Formulários publicados e que foram submetidos por contatos e leads;
- Leads and Points – Leads e seus respectivos pontos adquiridos;
- Downloads of all Assets – Downloads de todos os ativos oferecidos através do Mautic;
- All E-mails – Todos os e-mails que foram enviados.
Criação de Relatórios
O Mautic permite que você crie novos relatórios, e para isso é preciso clicar no botão Novo. Feito isto, você será repassado à interface para criar um novo relatório, e a página assemelha-se à esta:
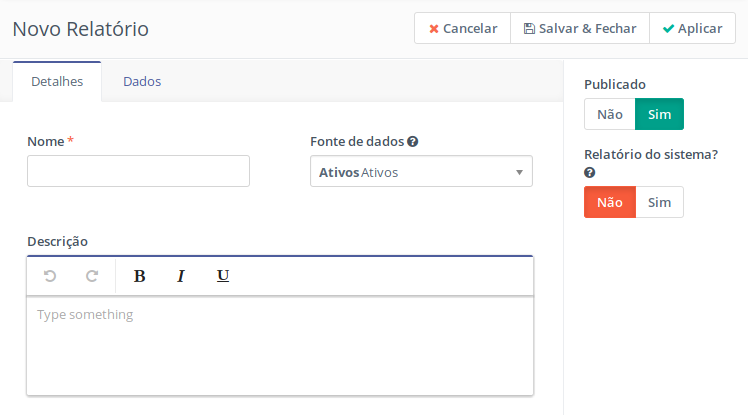
Além do nome, é fundamental definir qual será a fonte de dados para esse relatório. Ao clicar nessa opção, é possível escolher um entre os diversos ativos do Mautic, para personalizar o seu relatório. A opção Relatório do sistema consiste em bloquear (ou não) o acesso de outros ao relatório. Se estiver como Não, estará disponível para apenas o usuário que o criou. Se estiver como Sim, será possível que quaisquer usuários do Mautic possam visualizá-lo.
A customização das colunas se dá a partir da aba Dados. Cada relatório pode ser personalizado para incluir as colunas que você desejar. Isto é possível a partir da seção Colunas. É possível também adicionar filtros, para separar certos ativos no relatório. Isso se dá a partir da opção Filtros. Na última seção, Group by, é possível realizar agrupamentos de dados. Na página abaixo, temos essa aba, e alguns exemplos de como ela pode ser configurada.
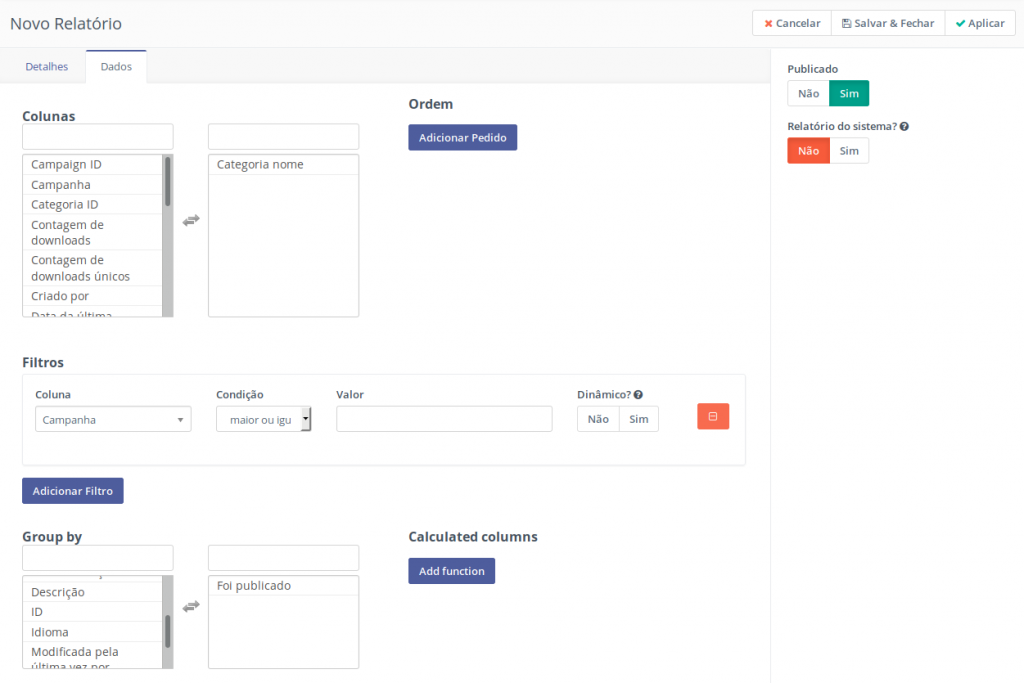
Finalmente, para encerrar, basta clicar em Salvar & Fechar para adicionar esse novo relatório ao seu acervo.
Gráficos
Alguns tipos de relatórios trazem uma terceira aba, Gráficos. Nessa aba, podemos configurar qual tipo de informação será apresentada em um gráfico de linha, do tipo informação x tempo (em escala de dias). Abaixo temos uma imagem dessa sessão.
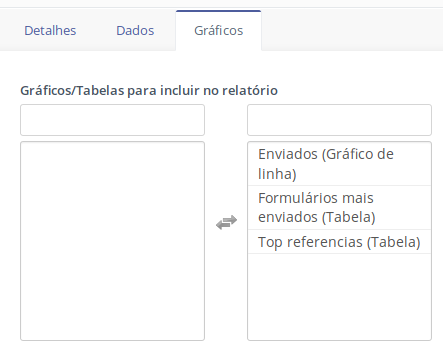
Note que essas informações também podem ser apresentadas no formato de tabela. Os gráficos podem também ser apresentados na página inicial do Mautic. Para isto, é necessário criar um widget, definir as suas características e o Mautic tratará de colocá-lo na página inicial. Daí, é possível arrastar e reposicionar o widget na página, caso queira. Basta o usuário estar logado no Mautic para acessar a página inicial e mover o widget para onde for mais confortável.
Importar e Exportar Configurações
O Mautic permite que você exporte a configuração que você está usando para o painel principal. Essa organização é remetida para um arquivo único, que pode ser posteriormente importado, ou compartilhado com outros usuários do Mautic. Note que os dados não são compartilhados, apenas a a configuração dos widgets.
Exportação de Configurações
A exportação do painel principal se dá ao clicar no botão ao lado de Salvar, onde há uma seta. Selecione a opção Exportar. Você deverá fornecer um nome para esse painel, e logo depois você terá a opção de abrir o arquivo gerado em um editor de texto, ou salvá-lo.
O Mautic traz por padrão três painéis principais pré-definidos, sendo que você tem o padrão (Default) e outros dois, que funcionam como exemplo: Example – E-mail Overview e Example – Stats Overview.
Importação de Configurações
A importação do painel principal se dá ao clicar no botão ao lado de Salvar, onde há uma seta. Selecione a opção Importar. Você será repassado a uma página como a abaixo:
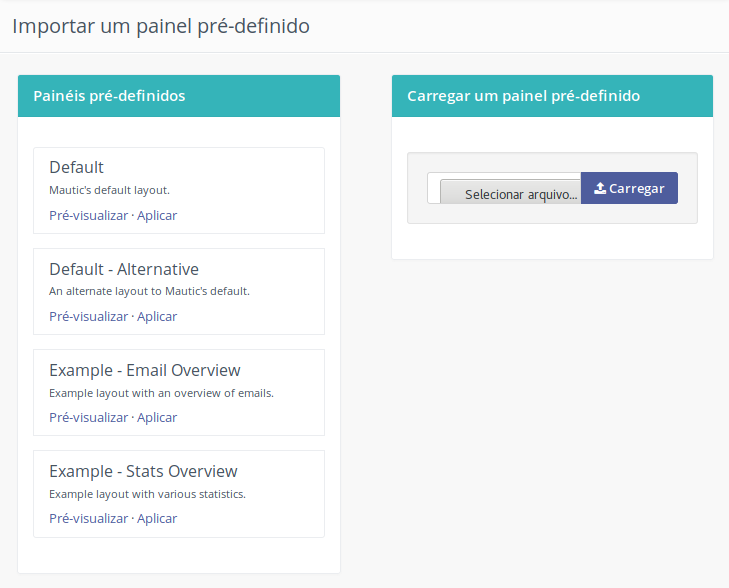
No painel à esquerda, temos a lista de painéis pré-definidos. Do lado direito, temos a opção de importar um arquivo com a configuração de um painel principal.
Plug-ins
Existem vários diversos plug-ins disponíveis, e eles ampliam a capacidade do Mautic, caso seja necessário. Veremos então como poderemos ativar os plug-ins e configurá-los para atingir nosso objetivo. Seguem os passos:
- No canto superior direito, clique em Configurações, e um menu lateral se abrirá.
- Nesse menu, você verá no final a opção Plug-ins. Clique nela. Você verá uma página como a abaixo:
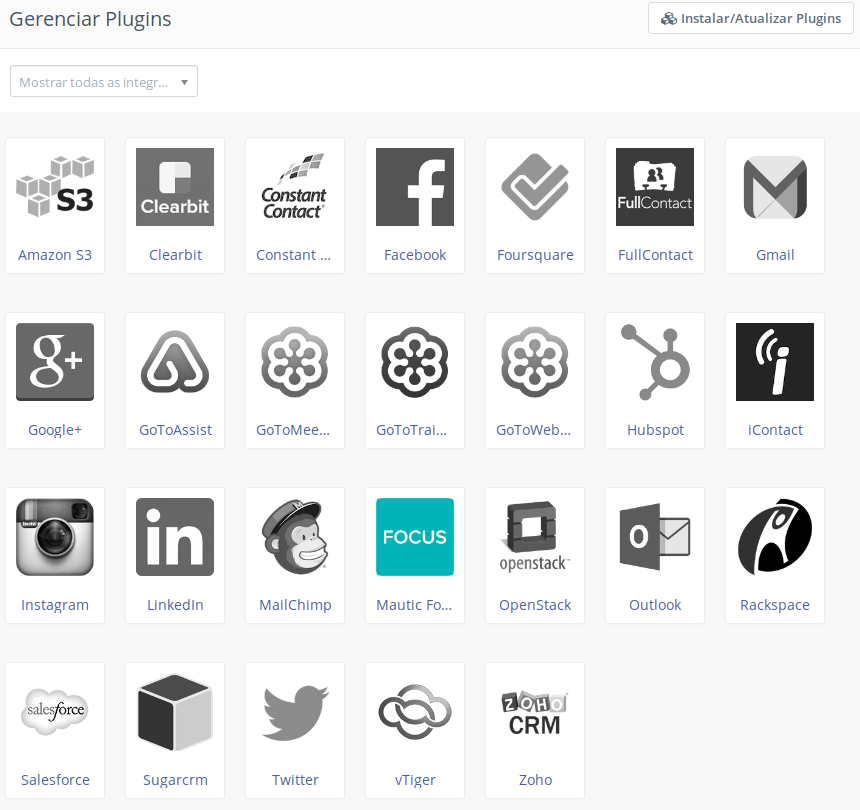
- Note que os plug-ins inativos estão em tons de cinza, e nesse momento, o único ativo é o plug-in do Focus. Entre os plug-ins disponíveis, temos plug-ins relacionados ao Instagram, Twitter, Gmail, Google Plus, Facebook, Linkedin, Foursquare e outras redes sociais. Além, ele tem plug-ins para iniciativas como a Amazon S3, SalesForce, Zoho CRM, vTiger, SugarCRM, entre outros. Vale lembrar que os dois últimos (vTiger e SugarCRM) estão disponíveis para instalação nos planos de hospedagem da Hostnet.
Ativação de Plugin
A ativação de um plug-in se dá ao clicar sobre o seu respectivo ícone e fazer a devida configuração. Por exemplo, veremos como ativar o plug-in para o vTiger. Ao clicarmos nele, veremos a seguinte janela:
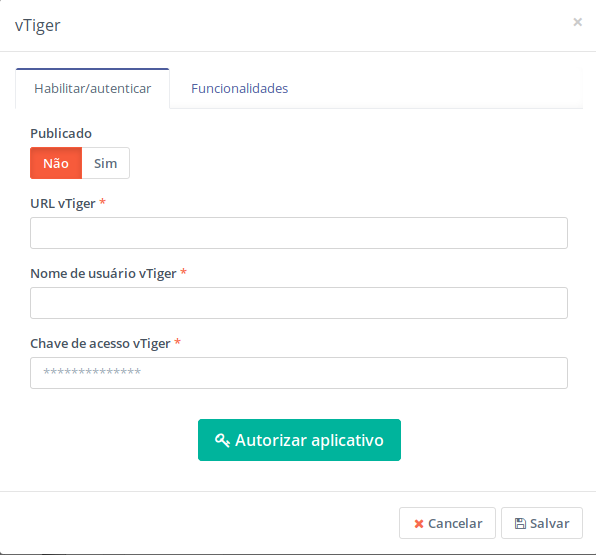
Este plug-in cadastra um contato no vTiger CRM quando um contato no Mautic executa alguma ação. Note que o plug-in não foi publicado, ou seja, não está ativo. Os dados necessários a serem preenchidos são:
- A URL do vTiger, começando com o protocolo (http ou https);
- O login que você usa para acessar o vTiger;
- A chave de acesso do vTiger, que está disponível no seu perfil. Para pegar a chave, acesse sua conta no vTiger, vá em Preferências. A chave (na verdade o hash dela) está disponível no final da página. Basta copiá-la.
Após você preencher os três campos, clique em Autorizar aplicativo para que ele seja autorizado. Eventuais configurações específicas serão feitas na aba Funcionalidades. Caso você queira ativá-lo, mude a chave Publicado para Sim, e clique em Salvar para confirmar as operações. Caso você não queira alterar, clique em Cancelar e tudo volta ao que era antes.
Obs: Note que o plug-in não solicitou a sua senha de acesso ao vTiger. O uso de chaves de acesso limita o acesso a apenas aquela funcionalidade desejada (adição de contatos à base do vTiger), mas não permite outros tipos de acesso. Isso aumenta a segurança.
Páginas Relacionadas
- Tutoriais de CDN
- Transferência de entidade da registro.br para a Hostnet
- Linux Containers (LXC)
- Tráfego, Espaço em disco, MySQL e E-mail
- POP3
- WordPress Lento e Caindo, o que fazer?
- Seja bem-vindo à Hostnet
- Blacklists ou Listas Negras
- Os 4P’s do Marketing – Marketing Digital #06
- Dicas para Melhorar o desempenho do WordPress

Parabéns pelo conteúdo! É de grande ajuda pra quem está começando.
Simples de entender e muito bem feito.
Dá de 10 a 0 nas publicações de muitos que se acham “gurus”, donos de todos os segredos, do Mautic.
Ótimo!!