Configurando o Contact Form 7
O WordPress possui um plugin chamado Formulário de Contato 7 ( Contact Form 7 ) que facilita muito esse processo. Note que esse plugin já está disponível na sua instalação do WordPress na Hostnet. Veremos então como podemos usá-la.
O plugin, a princípio, já vem ativado. Logo, a partir do painel administrativo, clique em plugins e em plugins instalados. Você verá o plugin Formulário de Contato 7 ativo. Clique no link Configurações para ajustá-lo de acordo com os seus interesses.
Você pode ter vários formulários de contato criados. No momento, temos apenas um, que é o Formulário de contato 1. Ao clicar em Adicionar Novo, você poderá criar um formulário. Se clicar no link do formulário, poderá editá-lo. Se você fizer, terá uma nova página.
Nome do Formulário
A primeira coisa a ser feita para criar um novo formulário e dar um nome para ele. Logo no alto, você terá o espaço para nomear seu formulário. Depois que o nome foi escolhido, clique em “Salvar” no canto superior direito.
Feito isso, um conjunto de tags serão criadas pelo próprio plugin e ficarão no mesmo local de nomeação dentro de um bloco azul, conforme a imagem a seguir.

Elas servem para que, após terminar de configurar todo o formulário, você copie e cole em uma página do seu site. Esta será a ligação entre o site e o seu formulário de contato.
Formulário
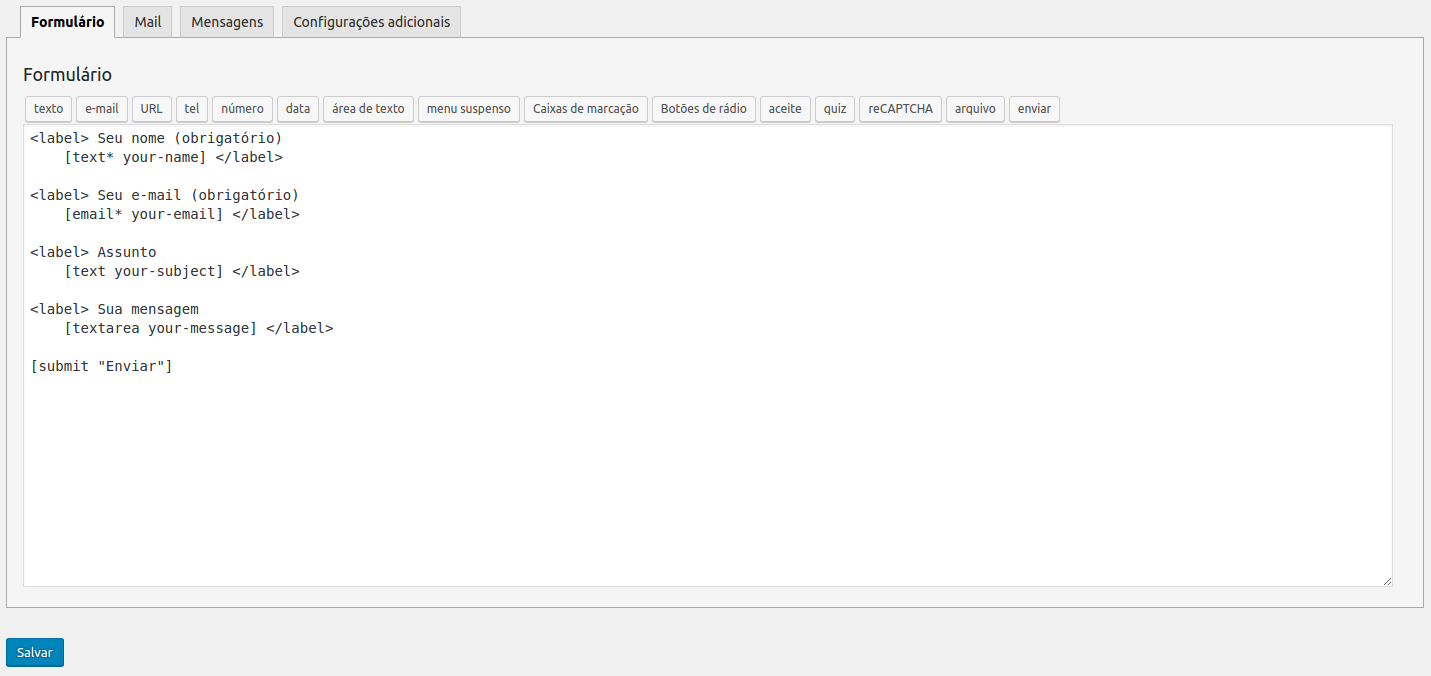
Nessa primeira aba de Formulário, você terá as partes que compõem o seu formulário. Note que há tags HTML (como a marcação de parágrafos) e outras tags, exclusivas do Contact Form 7. Monte as tag’s de acordo com o que você acha necessário. Acima do campo de texto, há alguns elementos que podem ser selecionados para gerar novas tag’s para o seu formulário. Basta clicar em uma tag, escolher o tipo desejado e preencher a nova caixa que abrirá, colocando os dados e marcando se quer que seja um campo obrigatório ou não, entre outras funções. O último campo serve para incluir a tag no formulário. Use as tag’s HTML para organizar como você deseja que as informações estejam formatadas.
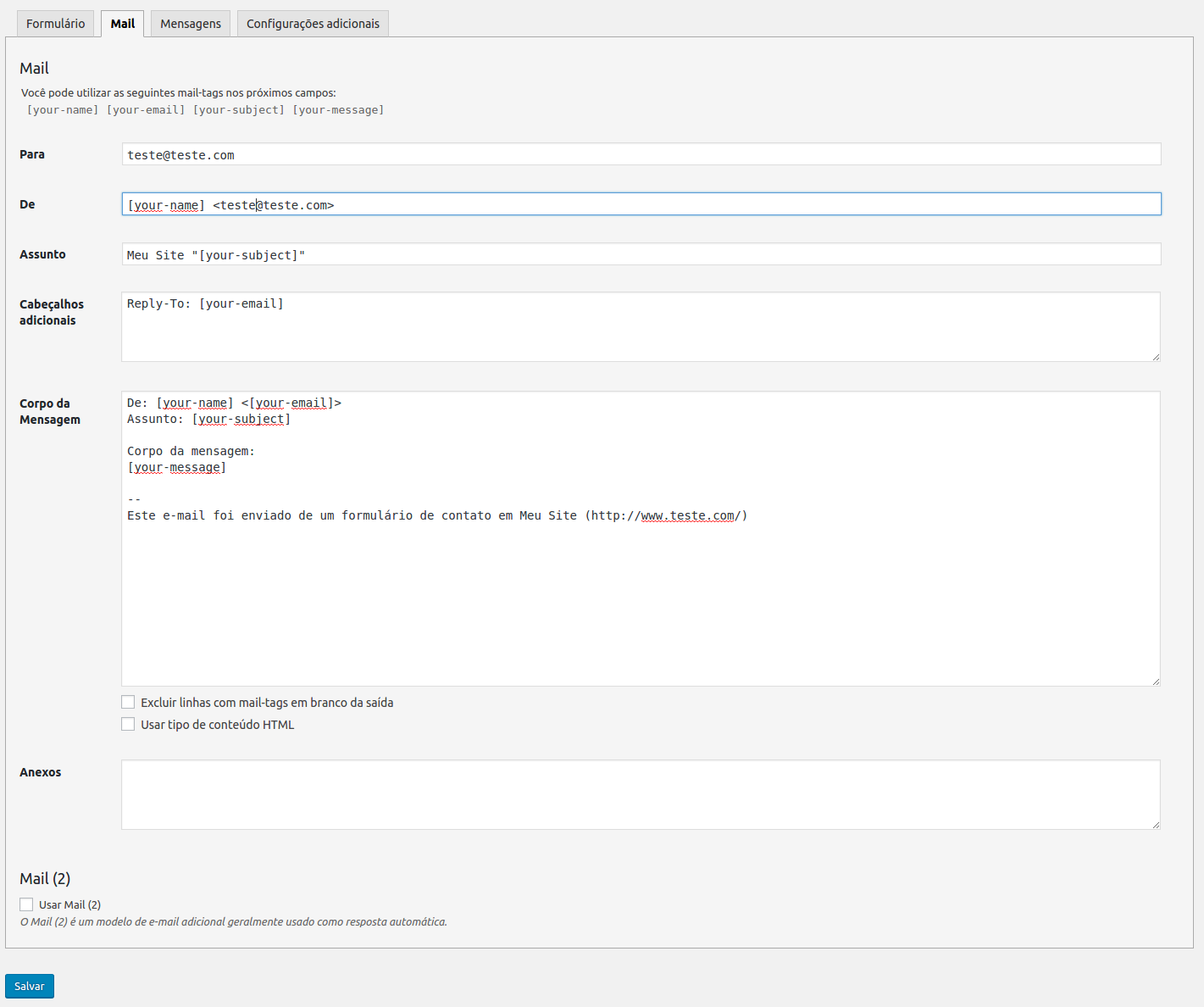
A segunda aba (Mail) serve para preencher com um e-mail de envio e um e-mail de recebimento, pois são eles que vão trabalhar com as mensagens do seu site. Coloque os dados que são necessários (como e-mail destino, nome do destinatário, entre outros).
Também é possível preencher esses campos com algumas tags informadas na parte superior do bloco.
Mensagens
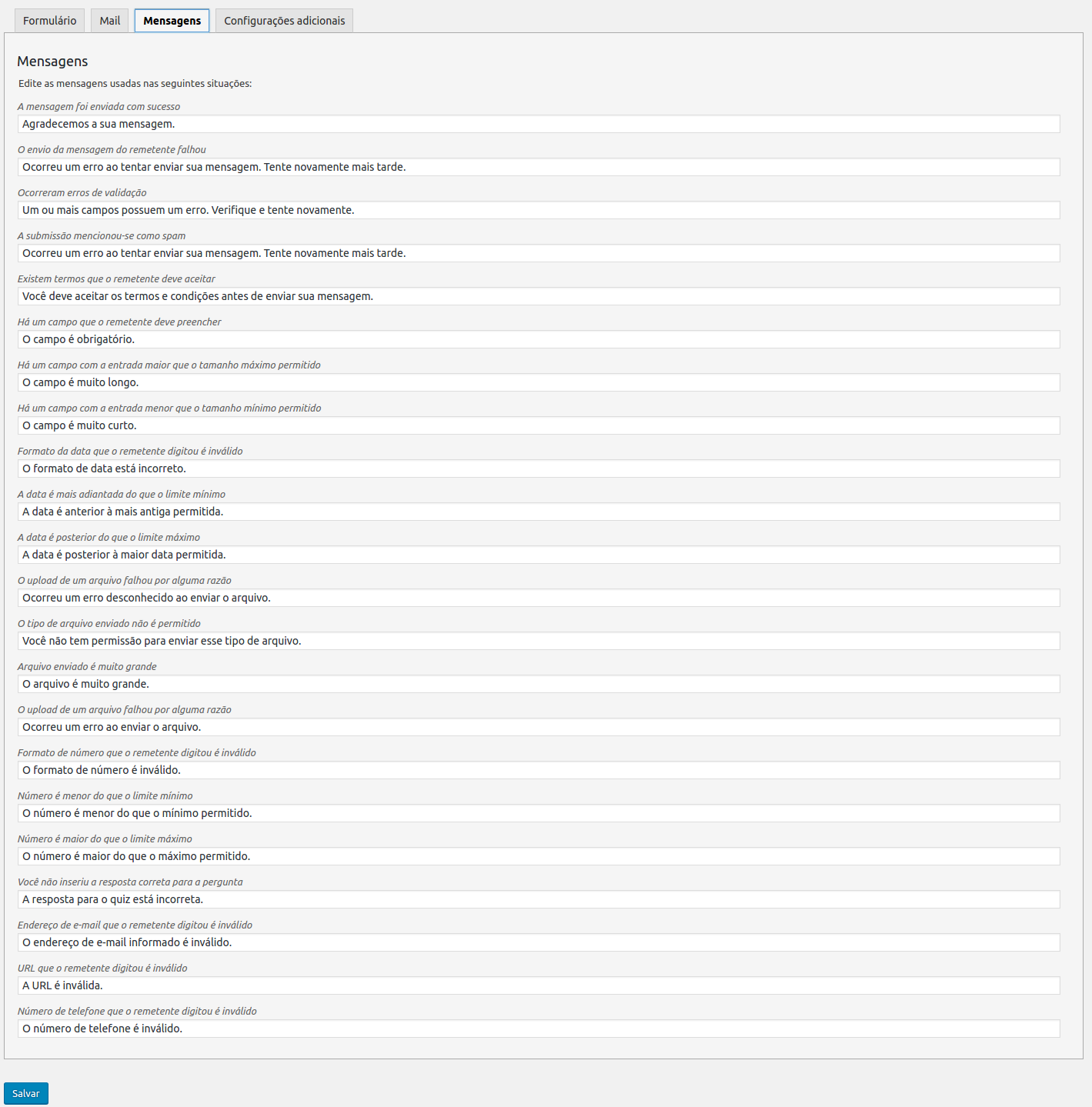
Na terceira aba (Mensagens) define o que aparecerá no campo Assunto dos e-mails enviados.
Para cada e-mail já programado, é possível editar a mensagem de acordo com seu negócio.
Dependendo do conteúdo do formulário, o campo Assunto pode ser modificado.
Configurações adicionais
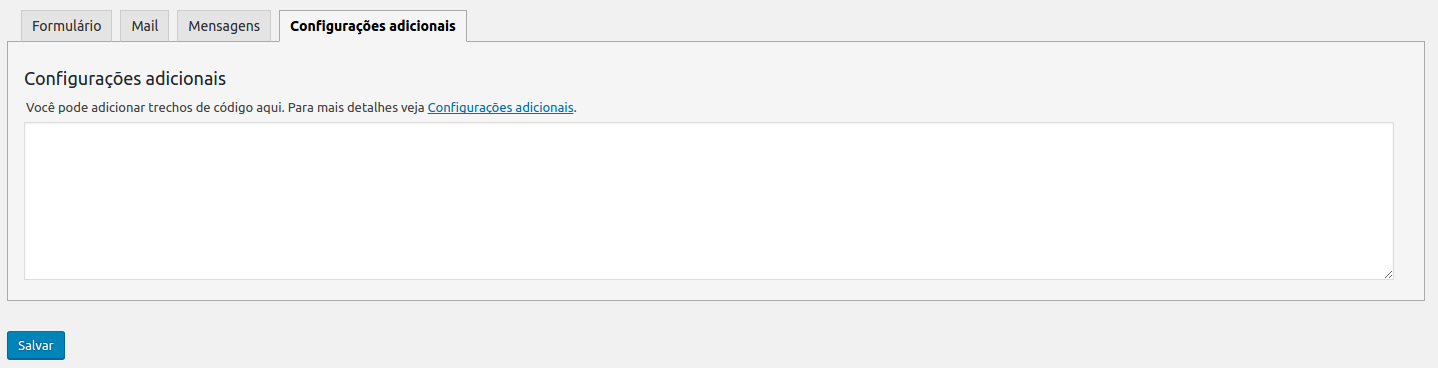
Por último, a aba Configurações Adicionais possui o objetivo de agrupar quaisquer configurações que não tiveram lugar em nenhum outro espaço.
Depois de tudo configurado, você deve clicar em “Salvar“ para salvar as alterações feitas no formulário de contato.
OBS: Para responder diretamente ao e-mail que for inserido no formulário, deve inserir o código abaixo, nas configurações do plugin, dentro do campo Cabeçalhos adicionais, visto na caixa Mail.
Reply-to: [your-name]<[your-email]>
Configurando o WP-Mail SMTP
Esse é um plugin necessário para fazer os envios dos formulários de contato. Nele que é feita toda a configuração, com o e-mail e dados de autenticação.
O plugin já vem instalado mas é necessário ativá-lo. Para isso acesse o menu Plugins do seu WordPress. Localize por WP-Mail-SMTP e clique em Ativar.
Em seguida acesse o menu Configurações > WP Mail SMTP e configure conforme imagem abaixo:
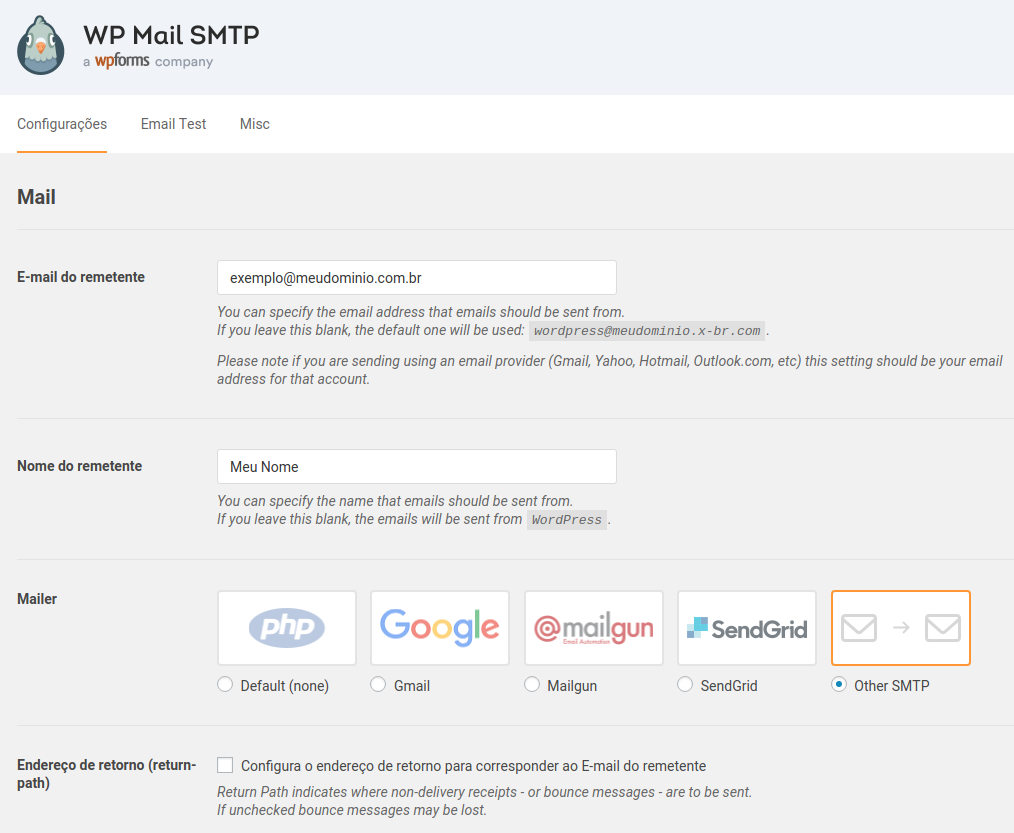
- Em E-mail do remetente coloque a sua conta de email.
- Nome do remetente seu nome, que aparecerá no envio da mensagem.
- Em Mailer selecione a última opção Other SMTP. É essa a opção que estaremos explicando aqui.
- Em seguida clique em Salvar alterações.
Agora são as configurações SMTP que são responsáveis pelo envio da mensagem:
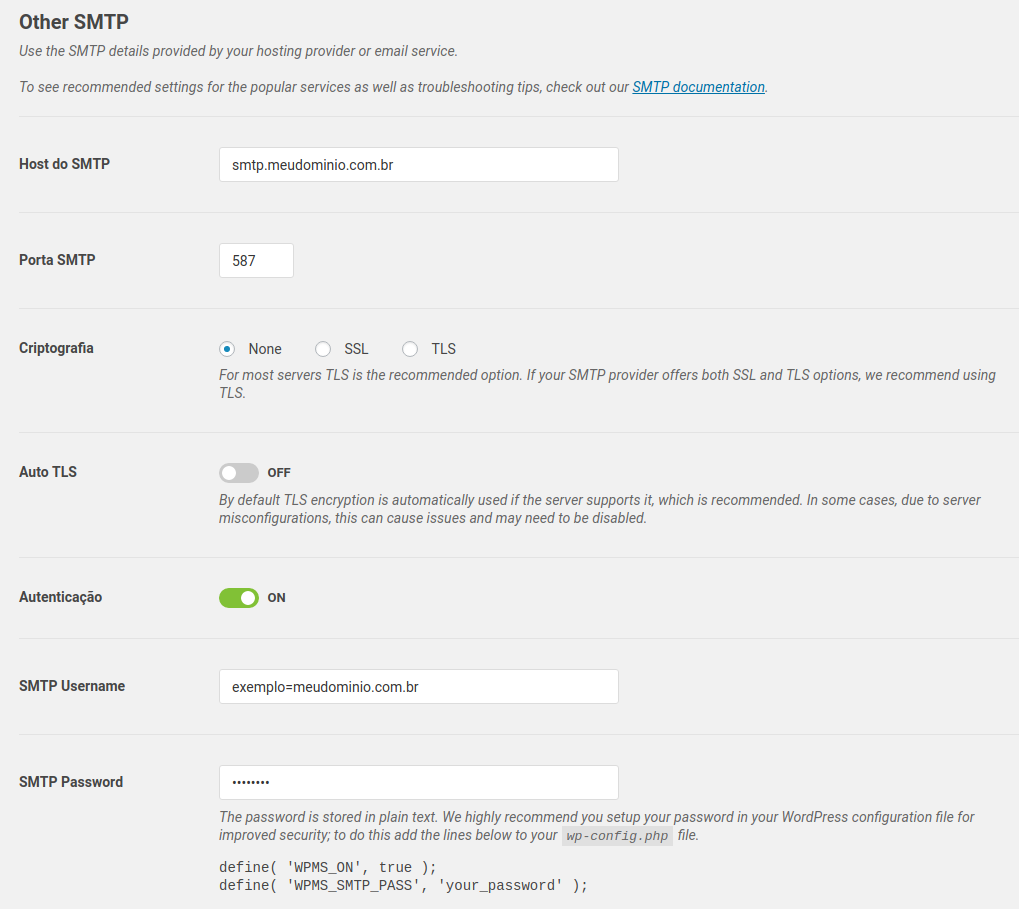
- Em Host do SMTP coloque o seu domínio logo após de SMTP, conforme a imagem.
- Porta SMTP coloque o número 587.
- Criptografia marque a opção None.
- Auto TLS selecione OFF
- Autenticação marque a opção ON. Ela é necessária em nossos servidores.
- SMTP Username coloque a sua conta de e-mail (mesmo colocado em From Email), alterando o sinal de arroba por igual. Por exemplo, se a conta é exemplo@meudominio.com.br o seu usuário é exemplo=meudominio.com.br
- Em SMTP Password coloque a senha desse e-mail.
- Em seguida clique em Save Settings.
Feito essas alterações o seu formulário já funciona corretamente!
Faça um teste de envio em Email Test no topo da página.
Páginas Relacionadas
- Categorias de Produtos do Woocommerce
- Tutoriais para WordPress
- Como tornar o status de pagamentos realizados em Pix com PagSeguro no WooCommerce automático
- Acesso com WWW ao Site
- Confirmação de senha no WooCommerce
- Matrícula na Universidade Hostnet
- ReCAPTCHA no seu WordPress
- URLs Amigáveis no WordPress
- Relatórios no Woocommerce
- Contact Form 7 no WordPress com Google Apps
Uma pequena dúvida: Esse plugin, WP Mail SMTP, é o feito pela WPForms?