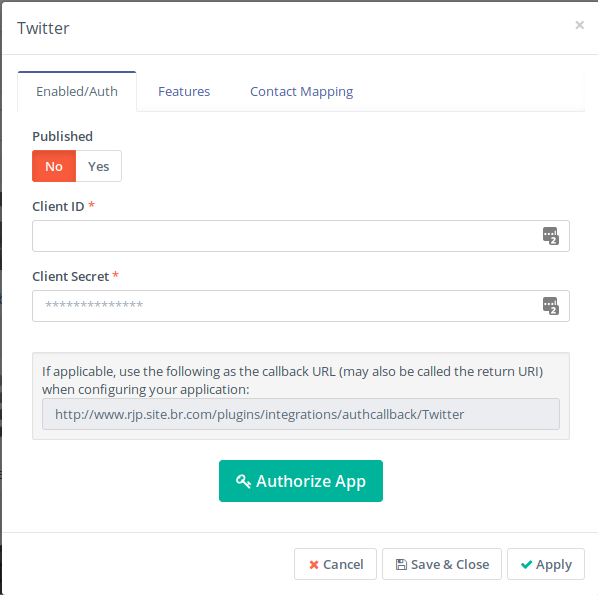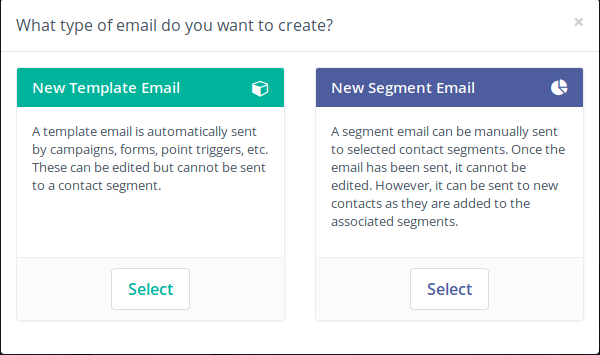Os canais são os meios pelos quais o contato entre os usuários e a equipe de marketing se dará. Através deles, as campanhas ocorrerão e os usuários se tornarão leads e depois, clientes. O Mautic pode operar a partir de mensagens de marketing (Marketing Messages), e-mails, mensagens em sites (Focus) e monitoramento social, o que engloba redes sociais como Facebook, Twitter e outras. Veremos elas com mais detalhe.
Marketing Messages
As mensagens de marketing são formas de contato com os clientes a partir de mensagens de texto (SMS) e de voz. O Mautic pode gerenciar envios de mensagens de texto para celulares de usuários cadastrados, a partir dessa opção. Só que o Mautic não pode enviar as mensagens, sendo necessário o uso de um serviço que o faça. Um dos serviços com suporte é o Twilio (http://www.twilio.com), apesar de existirem outros como o TotalVoice, Infobip, Plivo, Directcall e outros. Logo, antes de tudo é necessário fazer o cadastro em um desses serviços e criar uma campanha no Mautic, para poder fazer o envio das mensagens.
Ao entrar nessa opção (a partir da interface administrativa, e depois Canais → Marketing Messages), temos uma página semelhante às páginas dos ativos, formulários e landing pages. Para criar uma nova mensagem, clique em Novo para poder criar uma mensagem nova.
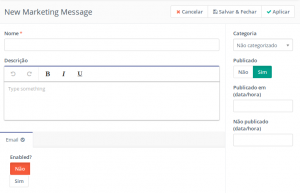 Twitter
Twitter
O microblog Twitter (http://www.twitter.com) também é uma plataforma muito útil para a automação do marketing digital da sua campanha. O Mautic não tem o suporte ao Twitter habilitado por padrão, mas isto pode ser feito ativando um plug-in, conforme explicamos em outra parte desse tutorial.
Feita a ativação do plug-in, é preciso configurá-lo. No caso do Twitter, você terá uma tela como a abaixo:
Nos campos Client ID e Client Secret, inseriremos login e senha. Note que é necessário clicar em Authorize App, para que seja levado até a página do Twitter, para que o uso do twitter por esse aplicativo (o Mautic) seja autorizado. Na aba Features, é possível ajustar algumas características, como tornar público a atividade da conta no Twitter, colocar botões de compartilhamento e campos como texto a ser twittado, a partir de qual usuário o envio dessa mensagem se dará, entre outras coisas Na aba Contact Mapping, é possível mapear certos campos com os contatos do Mautic.
Feita a configuração, basta clicar em Salvar & Fechar para salvar e fechar. Se quiser apenas salvar, clique em Aplicar. Se não quiser salvar, clique em Cancelar.
E-mails
E-mails podem ser criados para serem usados para campanhas e para outras atividades, sendo uma boa maneira interação direta com consumidores em potencial, clientes e contatos.
Tipos de e-mails
Primeiro, é preciso definir qual será o tipo de e-mail que você usará. Ao clicar no botão Novo, disponível na subseção de e-mails (a partir de Canais → E-mails), você será perguntado pelo tipo de e-mail a ser usado:
- Template e-mails → Esses são e-mails que são usados em campanhas, ações em resposta ao preenchimento de formulários, entre outros. Eles podem ser enviados para o mesmo contato tantas vezes quando forem necessários. Uma das restrições é que eles não podem ser enviados para um contato fora de outro componente do Mautic, a não ser quando o e-mail é enviado para um contato no qual o conteúdo está clonado.
- Segment (Broadcast) E-mails → Esses são os e-mails de marketing por padrão. É possível segmentar o fluxo, definindo quais contatos receberão essa comunicação. Mas lembre-se que este e-mail só pode ser enviado apenas uma vez para cada contato. Logo, ele funciona como se fosse uma lista de envio de e-mails.
Redação
O editor de e-mails do Mautic é recheado em detalhes, permitindo uma formatação rica e vários recursos. Se você optar por um e-mail de modelo (Template e-mail), você terá uma tela como a abaixo: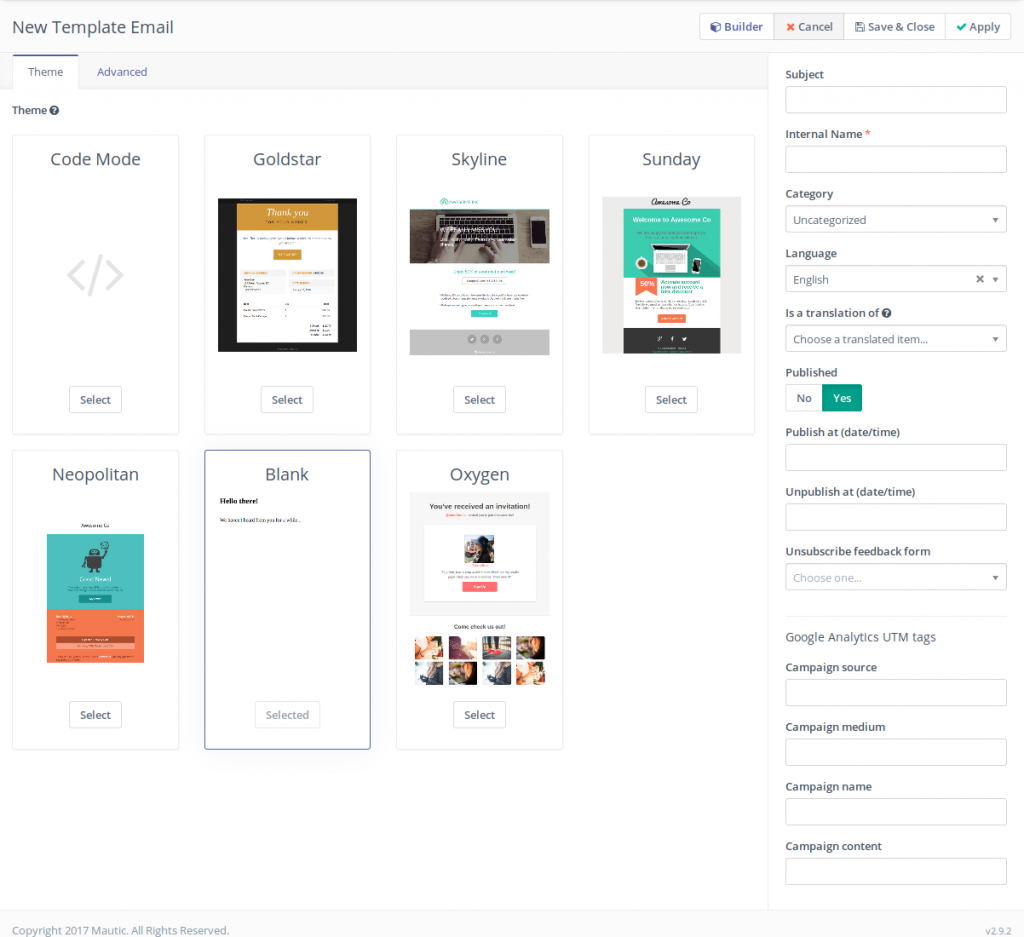 Ao clicar no botão Builder, você irá para o editor de e-mails, que é bem semelhante ao editor de landing pages. Podemos destacar os campos Internal Name (onde ele receberá um nome interno, para facilitar a localização), qual o idioma desse e-mail (Language), se é uma tradução (Is a translation of), entre outros.
Ao clicar no botão Builder, você irá para o editor de e-mails, que é bem semelhante ao editor de landing pages. Podemos destacar os campos Internal Name (onde ele receberá um nome interno, para facilitar a localização), qual o idioma desse e-mail (Language), se é uma tradução (Is a translation of), entre outros.
Características
O formato dos e-mails pode ser texto plano ou HTML. Sua entrega é feita com base no método definido pelo administrador, na configuração inicial do Mautic (se o envio é imediato ou se faz o uso de filas de envio). Você também pode usar quaisquer dados dos seus contatos nos e-mails. Logo você terá um modelo de e-mail com várias “etiquetas” (tags). O Mautic substituirá essas etiquetas pelos dados correspondentes daquele contato.
Uma característica muito útil do Mautic é que ele pode remover contatos da lista de e-mail automaticamente. Logo, é possível colocar uma tag no texto do e-mail dando a opção ao contato para que ele seja removido da lista de envio de mensagens.
Rastreamento
Cada e-mail enviado pelo Mautic recebe uma etiqueta, que é uma imagem de um pixel – o que funciona apenas se o e-mail for enviado em HTML. Assim, o Mautic pode rastrear quando o contato abre esse e-mail, e a partir disso executar ações a respeito.
Os links que estão dentro dos e-mails também são rastreados pelo Mautic, e a contagem de cliques pode ser vista na página de detalhes do e-mail, na aba Contagem de Cliques.
Focus
Os “focus” são os elementos que estão presentes na página que podem atrair a atenção, o foco do cliente. Logo barras, modais, notificações e páginas sobrepostas ou debaixo da página do navegador… Todas elas podem ser usadas, em diferentes momentos e com diferentes ações relacionadas.
Criação de um elemento
A criação de um elemento do tipo Focus se dá nos seguintes passos, a partir do menu lateral, à esquerda: Canais → Focus. Feito isto, procure na página o botão Novo para criar o novo elemento.
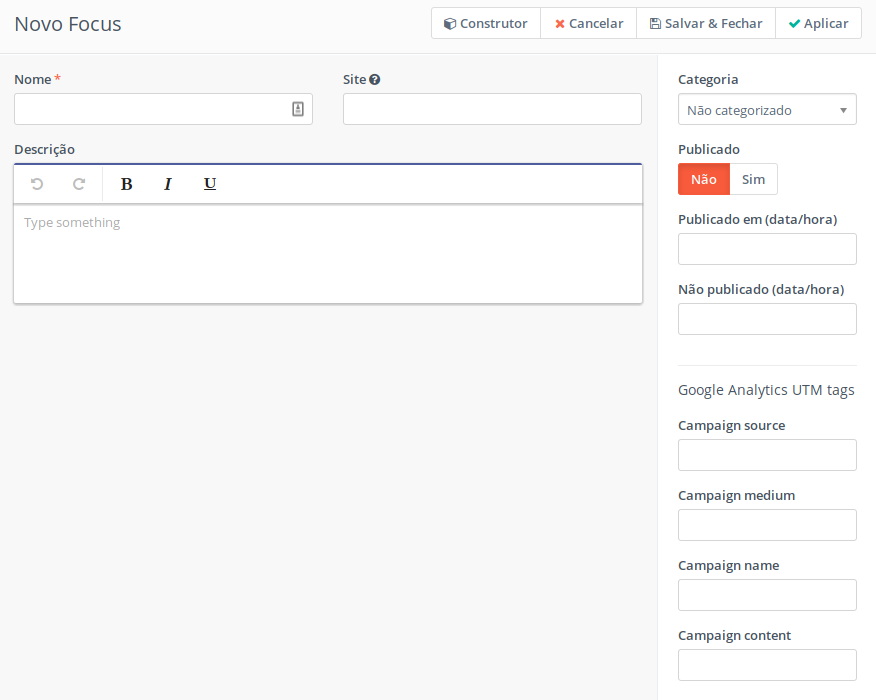 Note que, além dos campos usuais (como Nome, fundamental para a criação, tanto que está marcado com um asterisco), temos um campo chamado Site. Coloque aqui a URL para qual você deseja que esse elemento aponte, e o Mautic criará uma versão em miniatura desse site para servir de exemplo.
Note que, além dos campos usuais (como Nome, fundamental para a criação, tanto que está marcado com um asterisco), temos um campo chamado Site. Coloque aqui a URL para qual você deseja que esse elemento aponte, e o Mautic criará uma versão em miniatura desse site para servir de exemplo.
Note que no alto temos um botão, chamado Construtor. Esse botão nos dá acesso à ferramenta para construir nossos elementos, e é semelhante à ferramenta usada para criar landing pages e conteúdo dinâmico. O Mautic criará uma versão em miniatura do site e a mesma será usada nesse momento para podemos saber onde posicionar o elemento.
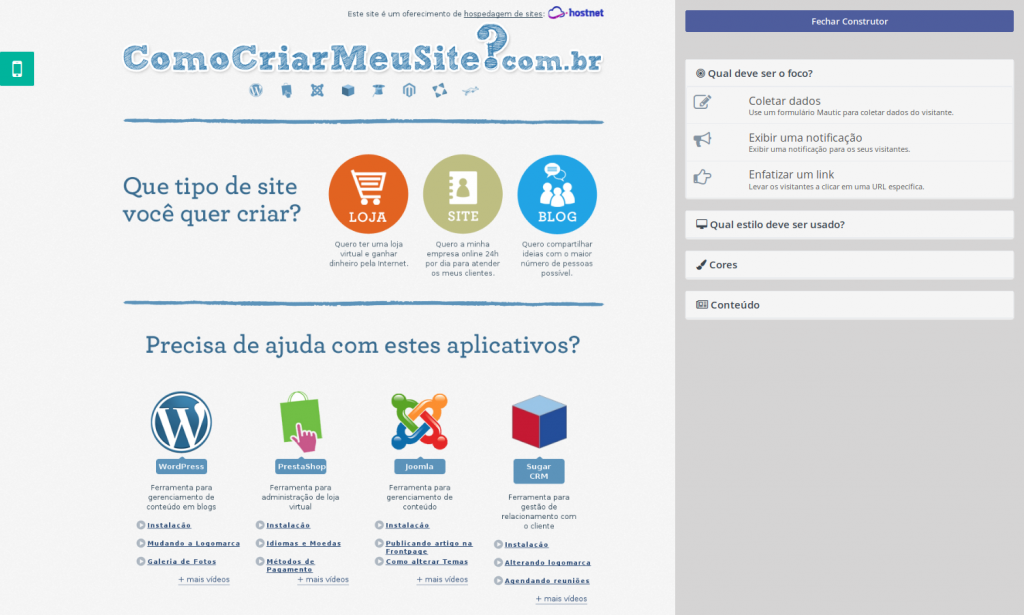 Acima temos um exemplo do que podemos fazer com o Construtor. O site exemplo em questão é o Como Criar Meu Site (http://www.comocriarmeusite.com.br). Note o ícone no canto superior esquerdo. Ele alterna a visão do construtor, de uma visão desktop para uma visão mobile. Ou seja, é possível criar elementos na categoria Focus, que sejam adaptados tanto para visualização do site em computadores de mesa e notebooks, quanto para visualização em dispositivos móveis, como tablets e celulares. Abaixo vejamos como o site ficaria na visão de dispositivos móveis.
Acima temos um exemplo do que podemos fazer com o Construtor. O site exemplo em questão é o Como Criar Meu Site (http://www.comocriarmeusite.com.br). Note o ícone no canto superior esquerdo. Ele alterna a visão do construtor, de uma visão desktop para uma visão mobile. Ou seja, é possível criar elementos na categoria Focus, que sejam adaptados tanto para visualização do site em computadores de mesa e notebooks, quanto para visualização em dispositivos móveis, como tablets e celulares. Abaixo vejamos como o site ficaria na visão de dispositivos móveis.
 Alvos dos elementos
Alvos dos elementos
No Construtor, também podemos definir qual será o alvo desse elemento, que pode ser:
- Coletar dados do cliente, fazendo uso de um formulário.
- Exibir uma notificação para os visitantes do site.
- Enfatizar um link, de forma que os visitantes cliquem em uma URL específica.
Todos compartilham algumas características em comum, como por exemplo:
- Animar? Você pode configurar esse elemento para ter animação, se quiser.
- Quando engajar? Se é depois de um tempo, se é quando o usuário tentar sair da página, ou quando ele rolar a página para baixo.
- Engajar com que frequência? É possível determinar que isso ocorra a todo tempo, uma vez por sessão ou durante um período de tempo.
- Parar engajamento depois da conversão? Assim que o usuário clicar no link ou enviar o formulário, o elemento cessará de agir.
Estilos do elemento
Alguns estilos estão disponíveis, como Barra (uma barra de mensagem no alto da página), Modal (uma janela será exibida no meio da página), Notificação (uma pequena janela em um canto da página) ou Página Cheia (uma página que sobreponha a página atual).
Conteúdo do elemento
Nessa opção, definimos o Título, a Linha do Rótulo (ambos sendo texto), a Fonte usada e o formulário a ser inserido (caso você tenha optado em usar formulários). Lembre-se que o formulário a ser inserido é aquele que você criou e armazenou na sessão Formulários. Dependendo do alvo escolhido, essa e outras opções mudam.
Conclusão
Após termos construído nosso elemento, clique em Fechar Construtor para sair do construtor. Defina os parâmetros que forem necessários (ou fundamentais, caso tenha um asterisco vermelho), publique-o (clicando em Sim no campo Publicado), e clique em Salvar & Fechar para finalizar todo o processo.
Inserção do elemento em um site
Após ter criado o elemento e tê-lo disponível no acervo, é possível usá-lo em um site qualquer. Para fazê-lo, você deverá seguir os seguintes passos:
- No painel principal, vá em Canais → Focus.
- Na lista de elementos, clique em um deles para ver seus detalhes.
- No canto superior direito, você verá uma caixa com o título Focus Installation. Note que ela possui uma linha de código HTML, com algo do tipo <script src=…>.
- Copie essa linha e cole no código HTML da página do site que você deseja que o elemento esteja presente.
Monitoramento social
O Mautic tem, entre outras funções, a opção de monitoramento de redes sociais, como o Twitter. Logo, mensagens direcionadas ao perfil da sua empresa nessa rede social, ou as hashtags não passarão despercebidas pelo Mautic, e sua equipe de marketing será alertada.
O acesso a essa seção se dá a partir do menu principal, em Canais → Monitoramento Social.
Novo monitor social
A criação de um novo monitor social se dá, nessa seção, ao clicar no botão Novo. Além das seções já conhecidas, como Nome, algo muito importante é escolher o método de monitoramento. Você pode optar por menções ou hashtags no Twitter. Feito isto, você deverá definir qual menção ou hashtag deverá ser monitorada pelo Mautic. Abaixo vemos a disposição dos itens dessa opção.
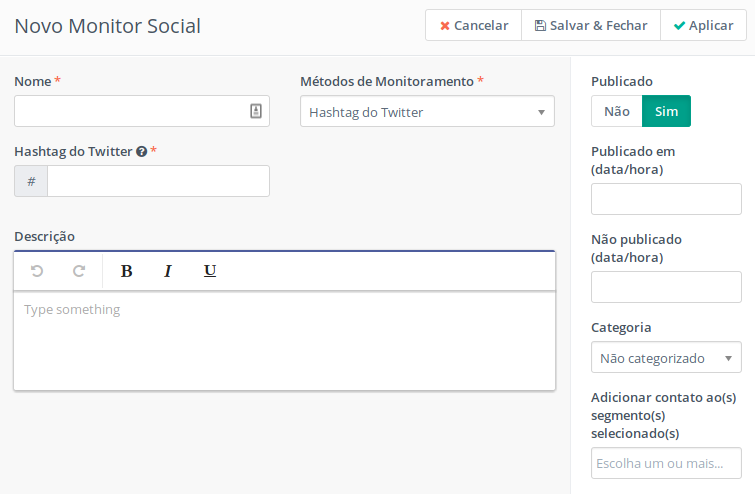 Logo, você deverá definir um nome, o que será monitorado (menção ou hashtag), qual menção ou hashtag será monitorada, além de descrição, data de publicação, categoria e se deseja que o contato que fez a menção ou o hashtag seja adicionado a um dos segmentos de clientes. Feito isto tudo, clique em Salvar & Fechar para adicionar esse novo monitor social.
Logo, você deverá definir um nome, o que será monitorado (menção ou hashtag), qual menção ou hashtag será monitorada, além de descrição, data de publicação, categoria e se deseja que o contato que fez a menção ou o hashtag seja adicionado a um dos segmentos de clientes. Feito isto tudo, clique em Salvar & Fechar para adicionar esse novo monitor social.
Páginas Relacionadas
- Manual da Hospedagem Plano E-mail
- Meus emails estão sumindo da caixa
- Posso usar outro DNS para gerenciar meu domínio na Hostnet?
- Importação e exportação de configurações no Mautic
- Formas de Pagamento para sua hospedagem
- Configurações de E-mail no Woocommerce
- Connection Timed Out
- Cobranças em Aberto no Painel Hostnet
- Como criar um site?
- Tecnologia LXC na hospedagem de sites da Hostnet