
Muitos dos clientes da Hostnet criam seu primeiro site fazendo uso da nossa infraestrutura e das soluções por nós fornecidas. Entre eles, temos o WordPress, um dos melhores sistemas de gerenciamento de conteúdo (CMS) da atualidade, e certamente o mais usado do mundo.
Mas é possível que um cliente já tenha um site em outra hospedagem, e deseja migrar seu conteúdo para uma hospedagem WordPress na Hostnet. Logo, este breve tutorial tem por objetivo ajudar a você, que quer trazer seu site de outra hospedagem para a Hostnet.
Planejamento
Instalação do WordPress
Inicialmente, você deverá instalar o WordPress no seu plano de hospedagem. Veremos como fazê-lo:* Acesse o Painel de Controle Hostnet, e clique em Aplicativos.
- Feito isto, clique em Instalador de Aplicativos. Uma nova janela será aberta. Procure pelo ícone do WordPress, e clique nele. Você verá uma breve explicação sobre o WordPress, e dois botões, Instalar e Cursos e Tutoriais. Clique no primeiro para proceder à instalação, e no segundo se você quiser ler mais a respeito do WordPress, como este tutorial.
- Escolha o diretório de instalação (normalmente o diretório – ou pasta – por padrão é o www), e clique em Instalar. O Instalador de Aplicativos da Hostnet fará o processo, e logo você terá uma imagem como a que está abaixo:
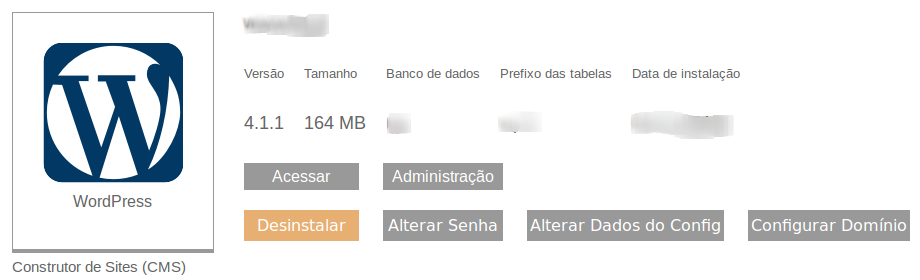
- Para acessar o site, clique no botão Acessar.
- Para acessar a interface de administração, clique em Administração para fazê-lo.
- Se você quiser remover o WordPress da sua hospedagem Hostnet, clique em Desinstalar.
- Para realizar alterações de senha do usuário administrador (admin), clique em Alterar Senha.
- A opção Alterar Dados do Config deve ser usada para realizar alterações como troca do banco de dados usado, assim como a senha; e-mail usado para recebimento de informações a respeito da instalação, e a senha deste mesmo e-mail. Nesse caso, será necessário selecionar o e-mail e cadastrar a senha do mesmo. O WordPress enviará ao seu e-mail, caso você queira, mensagens informando quando um usuário se cadastrou no seu site, por exemplo.
- Caso você deseje colocar no WordPress o nome do seu domínio, clique no botão Configurar Domínio. Lembre-se que é necessário que os servidores DNS do seu domínio estejam já apontados para a Hostnet antes de dar prosseguimento.
Feito isto, você pode acessar o site clicando no botão Acessar, e assim você verá, numa nova aba, o seu site.
Caso você queira acessar a área administrativa, clique no botão Administração para abrir uma nova página, com as seguintes caixas para login:
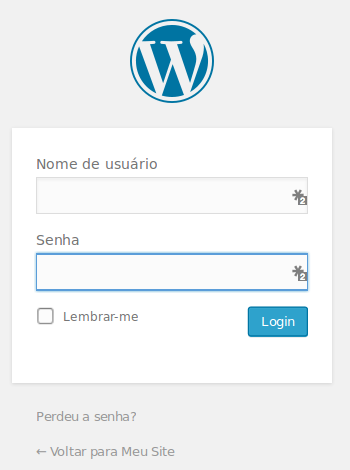
Use o login Admin e a senha definida por você (ou redefinida ao clicar em Alterar Senha) para ter acesso à interface administrativa do WordPress. Você irá para uma página como a abaixo.
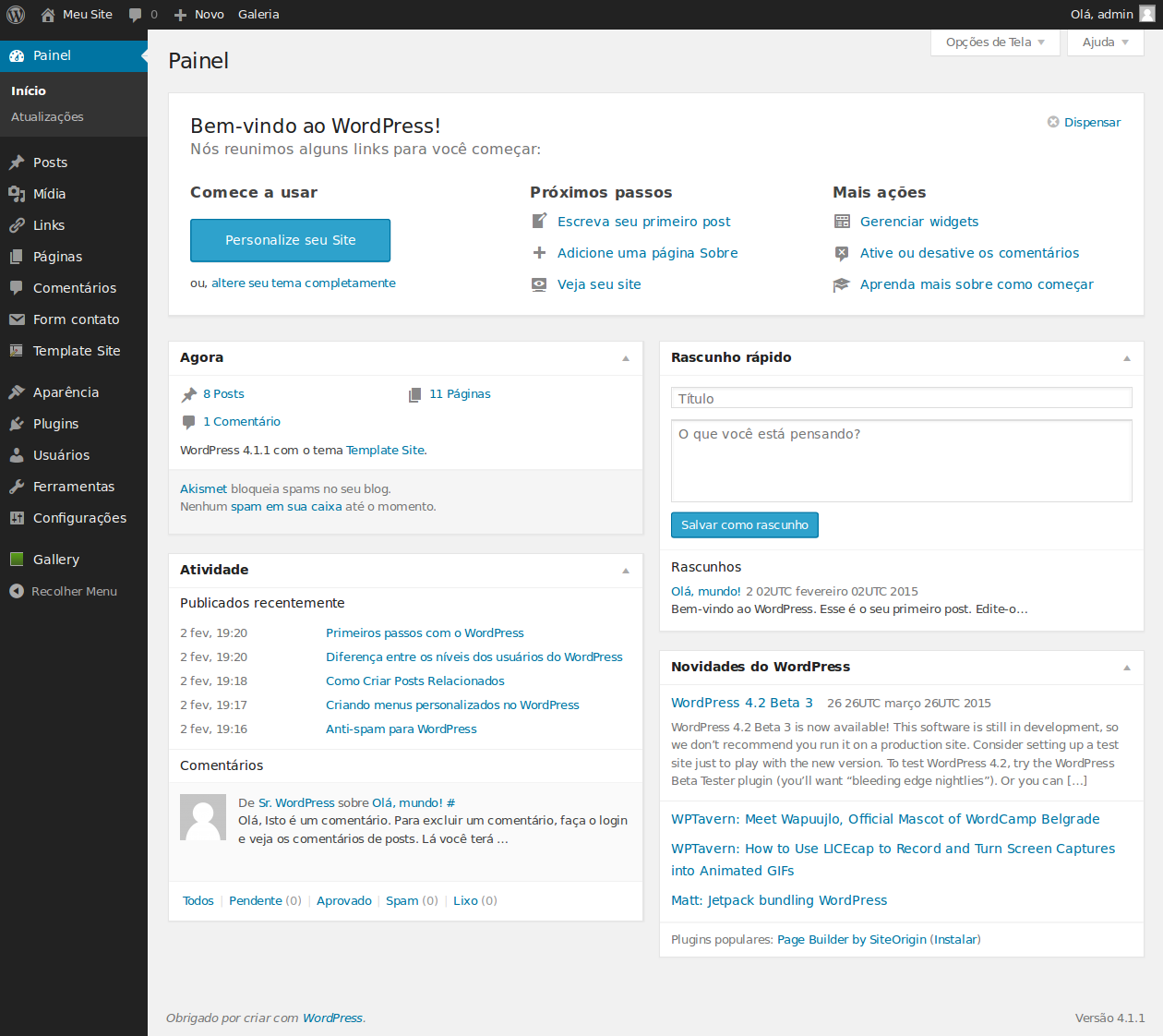
Planejando a migração
Existem diversos sistemas de blogs, e o WordPress permite a importação do conteúdo da maioria deles. Você poderá importar um site que seja inicialmente gerenciado pelos seguintes sistemas:* Blogger;
- DotClear;
- Movable Type;
- TypePad;
- WordPress.com.
Também é possível importar a partir de um site que forneça um feed RSS.
Se você já tem o WordPress instalado em um plano de hospedagem em outra empresa, e deseja transferir tudo para a Hostnet, você poderá fazê-lo também, lançando mão de um cliente FTP e o conteúdo do banco de dados para os nossos servidores. Veremos agora como podemos realizar essa migração.
Migração
Migração de uma hospedagem WordPress a partir de outro servidor
Se você tem todo o seu site, gerenciado pelo WordPress, em outro plano de hospedagem que não seja na Hostnet, siga os seguintes passos:* Fazendo uso de um cliente FTP<ref name=”ftn0″>Recomendamos o FileZila como cliente FTP.</ref>, acesse a sua área no provedor de hospedagem antigo.
- Copie todos os arquivos, inclusive o arquivo .htaccess. Este arquivo pode conter informações que serão necessárias, como as configurações do servidor e da URL para que o WordPress funcione corretamente.
Usando o PHPMyAdmin
- Acesse o banco de dados do servidor antigo. A ferramenta normalmente utilizada é o PHPMyAdmin. Vamos partir do pressuposto que a ferramenta de gerenciamento do banco de dados seja o PHPMyAdmin.
- No painel lateral do PHPMyAdmin, localize o seu banco de dados. Selecione-o, e clique na opção Exportar. Você verá uma imagem como a abaixo:
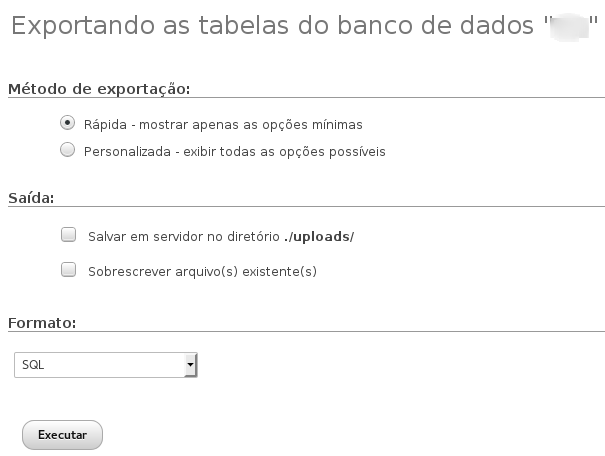
- O método de exportação é certamente a seção mais importante de todas, pois na opção Rápida, você terá bem menos opções, que resolve na maioria dos casos – apesar de que pode ser insuficiente em algumas situações. No nosso caso, deverá bastar.
- Na seção Saída, você poderá optar por Salvar em servidor no diretório ./uploads/. Ou então, opte por Sobrescrever arquivos existente(s), para receber o arquivo, e não salvá-lo na sua hospedagem.
- Na seção Formato, escolha o formato SQL. É o formato mais simples, um arquivo texto que pode ser aberto no Bloco de Notas do Windows, ou no gedit, do Linux. Ele contém todos os comandos na linguagem SQL prontos para criar as tabelas e adicionar as informações no novo banco de dados, quando for importado.
Criando o novo banco de dados
- Acesse o Painel de Controle da Hostnet, e crie um novo banco de dados. Para fazê-lo, siga os seguintes passos:
- Acesse o PHPMyAdmin disponível na sua hospedagem Hostnet, a partir da seguinte URL:
- Tome cuidado de substituir seusite.com.br pelo nome do seu domínio.
- Acesse o PHPMyAdmin, e clique em Importar. Você passará para a seguinte tela:
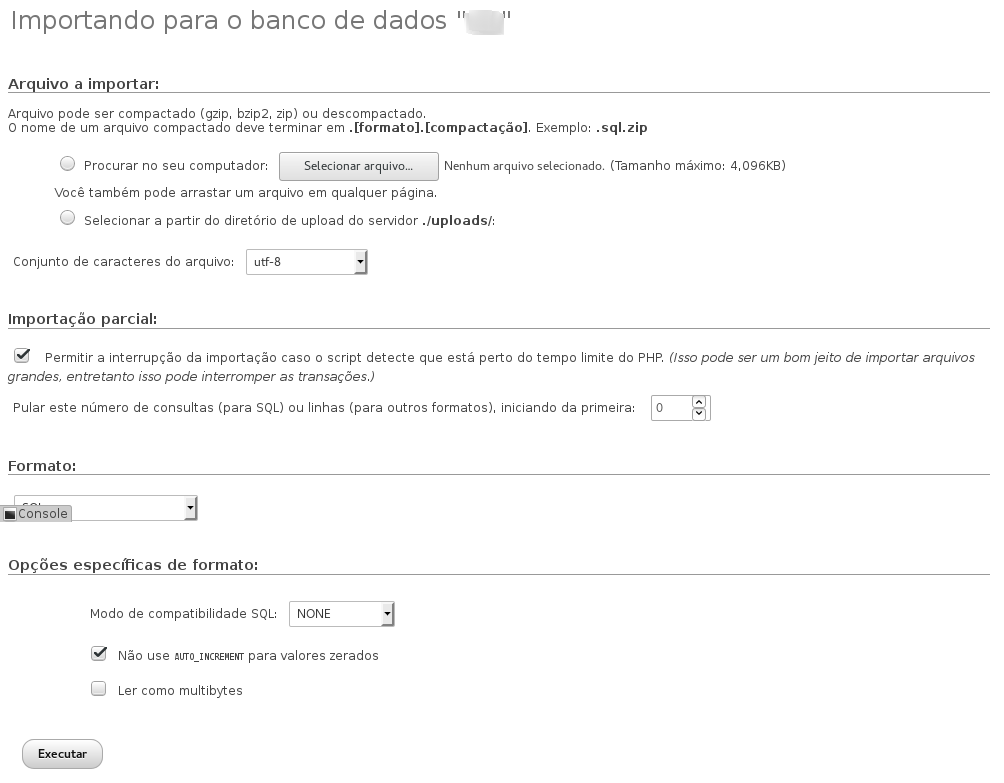
- Na seção Arquivo a importar, selecione Procurar no seu computador, e clique no botão Selecionar arquivo. Na janela que se abrirá, selecione o arquivo exportado pelo PHPMyAdmin da sua antiga hospedagem. Note que o arquivo pode ser bem grande, então, caso você queira, poderá comprimi-lo para então fazer o envio. A vantagem de enviá-lo compactado é que no caso de bancos de dados grandes, você levará muito tempo enviando o arquivo. Se repassá-lo ao servidor numa forma comprimida, esse processo será mais rápido. Lembre-se também que há um limite de 4 Mb para o arquivo a ser processado pelo banco de dados. Se o arquivo for compactado, você poderá enviar um arquivo maior do que isso, bastando apenas que a versão compactada caiba em até 4 Mb.
- Na seção Formato, coloque SQL como opção.
- Agora, clique em Executar para a importação ser executada.
Migrando o site
- Acesse sua hospedagem na Hostnet com um cliente FTP, como o FileZilla, ou o SmartFTP, e envie os arquivos do seu computador para os nossos servidores.
- Lembre-se de colocá-los dentro da pasta www, respeitando a hierarquia que eles tinham no servidor antigo. Ou seja, mantenha a pasta themes dentro da pasta wp-contents, que deverá estar dentro da pasta que contiver o blog, e assim por diante.
- Agora, é hora de alterar o arquivo wp-config.php. Esse arquivo contém informações fundamentais para o funcionamento do WordPress, como nome, usuário, senha e endereço do servidor de banco de dados. Você poderá editá-lo com o Bloco de Notas, no Windows (ou o gedit, no Linux) e enviá-lo posteriormente.
- Certifique-se de que o diretório de imagens possui as permissões certas para que todas elas sejam exibidas corretamente. Você pode modificar essas permissões usando o próprio cliente FTP.
- Certifique-se de que todos os plugins estão funcionando corretamente. Caso necessário configure os plugins com os dados da sua conta de e-mail para efetuarem o envio de e-mail autenticado.
E com isto, a migração foi concluída com sucesso!
Migração a partir do WordPress.com
Se você tem um site hospedado no WordPress.com, é possível transferí-lo para uma hospedagem na Hostnet. Veremos como:
- Acesse o site WordPress.com e entre na área de administração do seu site.
- Clique em Ferramentas e depois, clique em Exportar.
- Clique em Download do Arquivo de Exportação e salve-o em seu computador.
- Efetue a Instalação do WordPress, conforme falamos acima.
- Acesse a área administração do seu site, agora hospedado na Hostnet, e clique em Ferramentas, e em Importar.
- Escolha a opção WordPress.
- Selecione o arquivo no campo Escolha um arquivo do seu computador.
- Clique em Fazer Upload do arquivo e Importar.
- Certifique-se de que o diretório de imagens possui as permissões certas para que todas elas sejam exibidas corretamente. Você pode modificar essas permissões usando um cliente FTP.
- Certifique-se de que todos os plugins estão funcionando corretamente. Caso necessário configure os plugins com os dados da sua conta de e-mail para efetuarem o envio de e-mail autenticado.
E com isto, a migração foi concluída com sucesso!
Migração a partir do Blogger
O Blogger é um produto Google para a hospedagem de blogs. Veremos então como podemos realizar a importação.
- Efetue a Instalação do WordPress, conforme falamos acima.
- Acesse a área administração do seu site hospedado na Hostnet, e clique em Ferramentas, e em Importar.
- Escolha a opção Blogger.
- O WordPress solicitará algumas informações para realizar a importação.
- Clique no botão Autorização.
- Clique no botão Garantir Acesso na página do Google que abrirá. Assim, você dará permissão ao WordPress para acessar o Blogger.
- Clique no Botão Mágico, ao lado do blog que deseja importar.
- Depois do processo ser concluído, certifique-se de que o diretório de imagens possui as permissões certas para que todas elas sejam exibidas corretamente. Você pode modificar essas permissões usando um cliente FTP.
- Certifique-se de que todos os plugins estão funcionando corretamente. Caso necessário configure os plugins com os dados da sua conta de e-mail para efetuarem o envio de e-mail autenticado.
E com isto, a migração foi concluída com sucesso!
Migração fazendo uso do RSS
Um feed RSS é um subconjunto de “dialetos” XML que servem para agregar conteúdo ou “Web syndication”, podendo ser acessado mediante programas ou sites agregadores. É usado principalmente em sites de notícias e blogs. E você pode importar um blog a partir de um feed RSS, para a sua hospedagem na Hostnet. Vejamos como poderemos fazer:* Efetue a Instalação do WordPress, conforme falamos acima.
- Acesse a área administração do seu site hospedado na Hostnet, e clique em Ferramentas, e em Importar.
- Escolha a opção RSS.
- Selecione o arquivo no campo Escolha um arquivo do seu computador.
- Clique em Fazer Upload do arquivo e Importar.
- Depois do processo ser concluído, certifique-se de que o diretório de imagens possui as permissões certas para que todas elas sejam exibidas corretamente. Você pode modificar essas permissões usando um cliente FTP.
- Certifique-se de que todos os plugins estão funcionando corretamente. Caso necessário configure os plugins com os dados da sua conta de e-mail para efetuarem o envio de e-mail autenticado.
E com isto, a migração foi concluída com sucesso!
Páginas Relacionadas
- Usuários no Woocommerce
- Erro no WordPress: Allowed memory size
- Configurações de Impostos do Woocommerce
- WordPress com CDN
- Youtube no Woocommerce
- Otimização de imagens no WordPress
- Ativar SSL no WordPress
- Como acelerar seu site feito no WordPress.
- SEO: Stopwords em Slugs no WordPress
- Módulos de Pagamento – Obtendo Credenciais