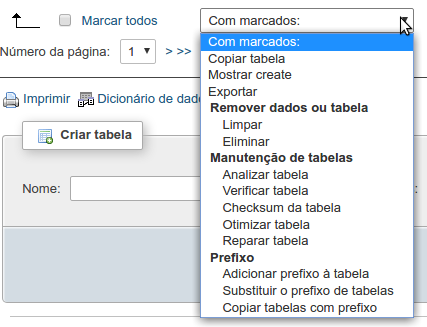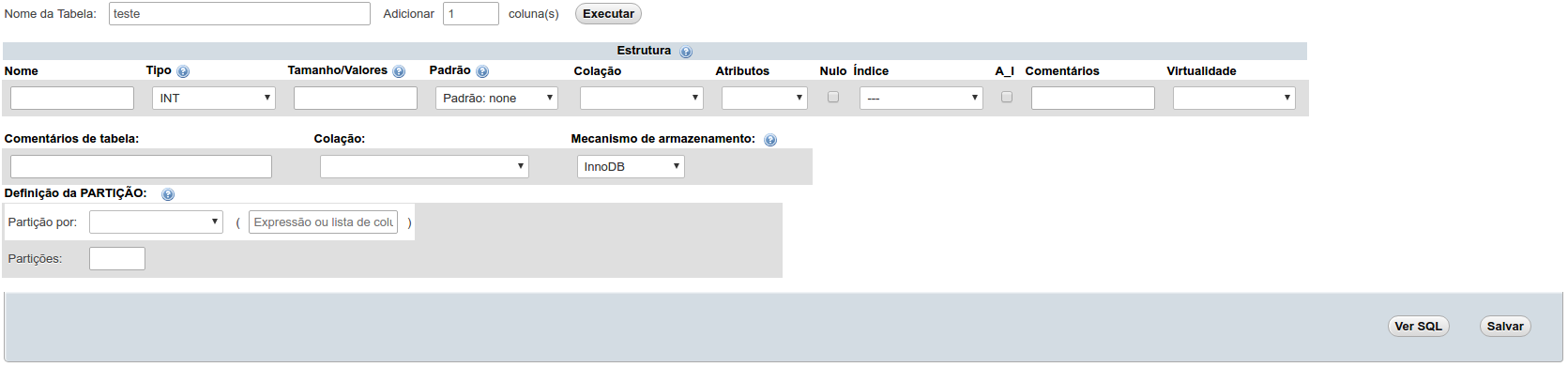O que são tabelas?
Tabelas são objetos que contêm todos os dados em um Banco de Dados. Nas tabelas, os dados são organizados em um formato de linha-e-coluna como em uma planilha. Cada linha representa um registro exclusivo e cada coluna representa um campo dentro do registro. Por exemplo, uma tabela que contém dados de funcionários de uma empresa pode conter uma linha para cada funcionário e colunas representando as informações sobre o funcionário, como número, nome, endereço, cargo e número do telefone residencial do funcionário.
Listagem das Tabelas
Uma das primeiras necessidades que temos com o phpMyAdmin é listar as tabelas do nosso banco de dados. Vale lembrar que, na Hostnet, cada usuário tem o seu Banco de Dados (cujo nome é o seu login), e para cada aplicativo instalado na sua hospedagem, temos um conjunto de tabelas correspondentes. Vale lembrar que os servidores de banco de dados, na Hostnet, são compartilhados com o propósito de otimização de recursos.
Então, para você ver as tabelas do seu banco de dados, você deverá procurar, na listagem do lado esquerdo, o banco de dados criado com o seu login. Após localizar o seu Banco de Dados, clique no nome para mostrar a lista de todas as tabelas correspondente aos seus aplicativos instalados neste Banco de acordo com a figura a seguir. Cada tabela é representada por uma linha.
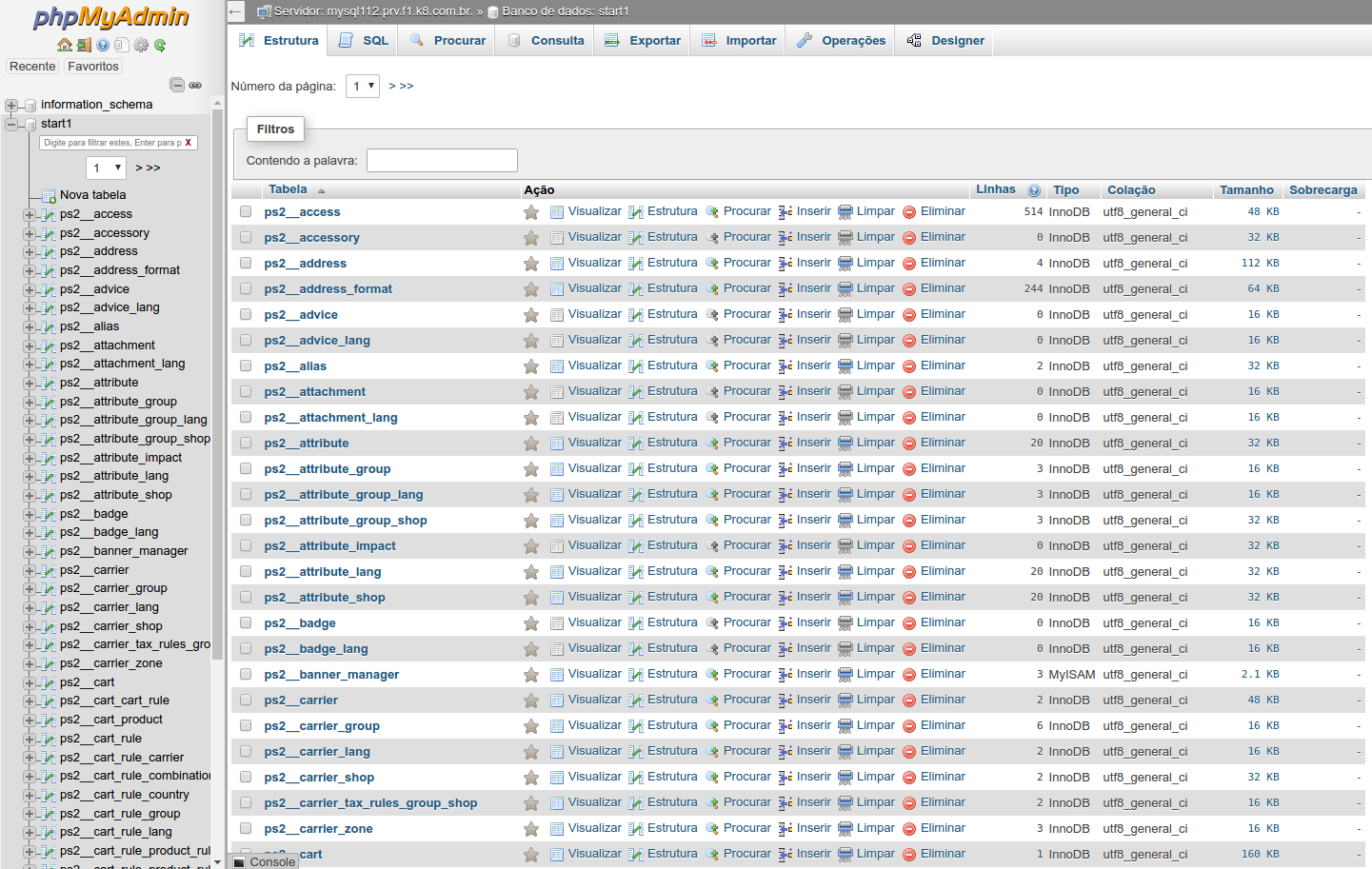
OBS: Se ao invés de clicar no nome do Banco você clicar na caixa com o sinal de positivo (“+”) serão mostradas apenas as tabelas em forma de coluna do lado esquerdo, com um item acima, chamado Nova tabela. Se você clicar nas caixas com sinal de positivo que se sucedem, você verá as tabelas que organizam os dados, e as colunas e os índices.
Colunas do Banco
Tabela – Representa o nome da Tabela. Ao clicar sobre nome da tabela você será direcionado para a página contendo os registros e dados da tabela (veremos mais adiante). Por padrão, os aplicativos instalados possuem um prefixo próprio para facilitar na identificação (WordPress – wp_ | PrestaShop – ps_ | Joomla – jo_)
Ação – Nessa coluna existem algumas operações que podem ser feitas em cada tabela:
- Favoritar – marcar a tabela como favorita;
- visualizar – visualizar a tabela inteira;
- estrutura – visualizar as chaves primárias e estrangeiras;
- procurar – busca um registro na tabela;
- inserir – insere um novo registro na tabela;
- limpar – limpa todos os registros da tabela (comando TRUNCATE);
- excluir – exclui a tabela.
Linhas – Informa aproximadamente a quantidade de registros dessa tabela;
Tipo – Mostra o tipo de armazenamento dessa tabela, Mais usados: InnoDB e MyISAM
- InnoDB – apropriado para dados modificados constantemente, uma vez que este tipo de armazenagem usa a proteção por registros (row locking). Esse tipo utiliza restrições de chaves estrangeiras (foreign key constraints) e transações
- MyISAM – apropriado para dados que sofrem pouca modificação, pois utiliza proteção por tabelas (table locking). A armazenagem padrão do MySQL é MyISAM;
Colação – Codificação dos caracteres das tabelas. Responsáveis pelos caracteres especiais (ã, é, õ e etc.). Ex: latin1, utf8;
Tamanho – O tamanho total da estrutura da tabela (em KB).
Sobrecarga – Nessa coluna mostra o quanto de sobrecarga há nessa tabela. Isso pode ocorrer em casos de grandes inserções, atualizações e remoções de dados na tabela.
Ações por Marcações
Além das ações existentes em cada tabela, também é possível selecionar as tabelas e executar uma ação para elas.
Repare que cada tabela possui uma caixa de marcação do lado esquerdo. Sempre que quiser trabalhar com uma ou mais tabelas, marque todas as tabelas desejadas e desça até o final da página para ver as opções em conforme ilustra a figura abaixo:
- copiar tabela: Faz uma cópia das tabelas selecionadas;
- Mostrar create: Mostra o código de criação das tabelas selecionadas. É possível editar o código, mas não recomendado caso não tenha experiência com linguagem SQL;
- Exportar: Baixa todas as tabelas selecionadas nos formatos disponíveis;
- Remover dados ou tabela
- Limpar: Limpa todas as tabelas selecionadas, deixando-as vazias;
- Eliminar: Exclui todas as tabelas selecionadas;
- Manutenção de Tabelas:
- Analizar tabela: Executa o comando de análise e retorna uma resposta;
- Verificar tabela: Executa o comando de verificação e retorna uma resposta;
- Checksum da tabela: Calcula o valor de Hash de uma tabela e retorna o resultado;
- Otimizar tabela: Otimiza todas as tabelas selecionadas;
- Reparar Tabela: Repara todas as tabelas selecionadas;
- Prefixo
- Adicionar prefixo à tabela: Permite adicionar um prefixo nas tabelas selecionadas;
- Substituir o prefixo de tabelas: Permite substituir o prefixo existe nas tabelas selecionadas por outro a sua escolha;
- Copiar tabelas com prefixo: Copia as tabelas já com o prefixo;
Criando Novas Tabelas
Para criar novas tabelas, vá até o final da listagem de tabelas, terá uma parte para criação de tabelas. Preencha o campo de nome e informe o número de colunas e clique em executar. Feito isso você terá uma tela como a seguir:
O número de colunas informadas na página anterior irá determinar o número de linhas presentes nessa página para ser preenchido. São os dados da tabela.
Para criar uma tabela, é preciso preencher os seguintes campos: nome, tipo, valores, padrão, colação, atributos, índice, comentários e virtualidade.
Em seguida, informar um comentário, a colação da tabela e o mecanismo de armazenamento.
Feito isso, clique em Salvar para para que a tabela seja salva junto as demais.
OBS: Clicando em “Ver SQL“, vocẽ irá ver o código da tabela, podendo ser editado.
Editando Tabelas
Para ir a página de edição de tabelas, basta clicar no nome de uma tabela. Ao fazer isso, você terá uma tela como a seguir:
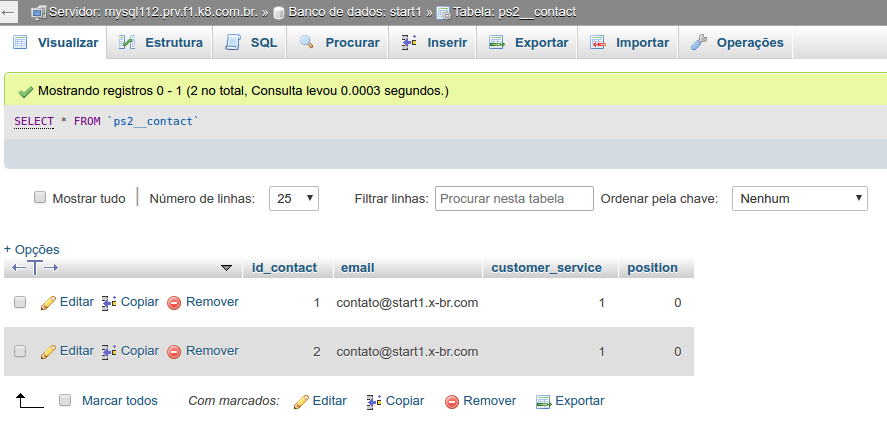
Repare que para exibir a tabela, o PHPMyAdmin realizou o comando SELECT na tabela para exibir todos os seus termos.
Com isso, a tabela aparece de forma ordenada (de forma crescente ou decrescente), e os elementos dessa tabela, que podem ser editados diretamente (dois cliques sobre qualquer elemento), copiados, removidos ou exportados. Tudo é feito de forma automática. Você ainda pode selecionar vários campos, ou até todos e executar uma ação dessas ações massa.
Também é possível editar a estrutura de uma tabela. Para editá-las clique na opção Estrutura. Você verá então uma página como a abaixo:
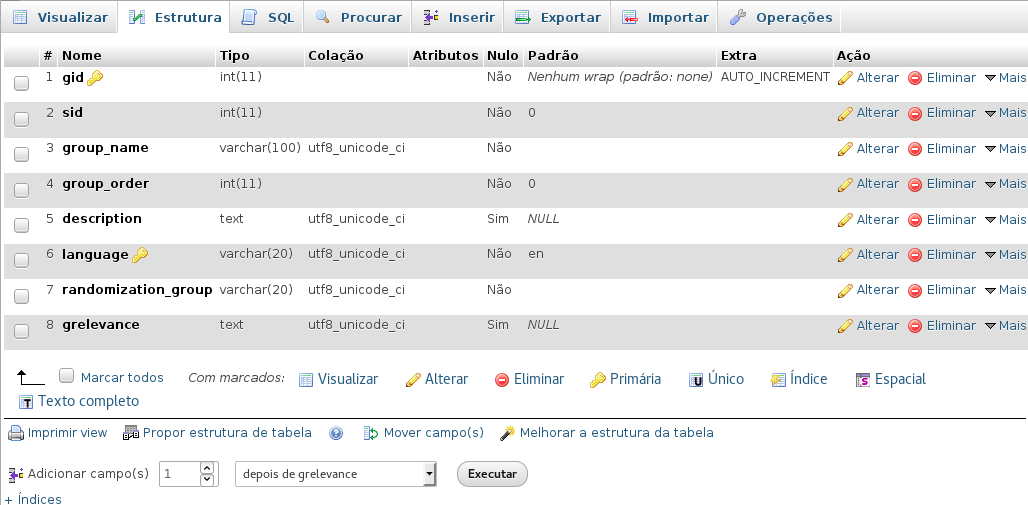
Logo, para editar a chaves, basta selecionar a linha desejada e depois, Alterar ou Eliminar. Clique finalmente em Executar para finalizar a alteração e executar o comando em SQL correspondente para que a alteração aconteça.
Páginas Relacionadas
- Primeiros Passos no PHPMyAdmin
- Administração de Banco de Dados MySQL no Painel de Controle
- Otimizando ou Reparando Tabelas no PHPMyAdmin
- Exportação do Banco via MySQL WorkBench
- Tráfego, Espaço em disco, MySQL e E-mail
- Backup na Hostnet
- Removendo tabelas no MySql do WordPress
- Criando banco de dados MySQL
- Tutoriais de Banco de Dados
- Acessando o banco MySQL via programa